Jak sloučit a vycentrovat buňky pomocí klávesových zkratek v aplikaci Excel?
Normálně můžete použít funkci Sloučit a vycentrovat z pásu karet ke sloučení a vycentrování více buněk dohromady. Pokud ale potřebujete tuto funkci používat často, představím zde několik klávesových zkratek pro řešení této úlohy.
Sloučit a vycentrovat buňky pomocí běžných klávesových zkratek
Sloučit a vycentrovat buňky pomocí vlastních klávesových zkratek
Sloučit a vycentrovat buňky přidáním funkce Sloučit a vycentrovat na panel nástrojů Rychlý přístup
Sloučit a vycentrovat buňky pomocí běžných klávesových zkratek
Normálně existuje výchozí zkratka (Alt> H> M> C postupně) pro slučování a centrování vybraných buněk postupujte takto:
1. Nejprve vyberte buňky, které chcete sloučit, a stiskněte Další klíč, písmena se zobrazí na pásu karet, jak je uvedeno níže:

2. Poté stiskněte tlačítko H klávesu na klávesnici vyberte Domů záložku a uvidíte M dopis pod Sloučit a vycentrovat funkce, viz screenshot:

3. A pak prosím pokračujte v lisování M > C postupně sloučit a vycentrovat vybrané buňky.

Sloučit a vycentrovat buňky pomocí vlastních klávesových zkratek
Pokud jsou výše uvedené klávesové zkratky příliš dlouhé na zapamatování, můžete zde vytvořit vlastní jednoduché klávesové zkratky pro použití.
1. Podržte ALT + F11 klávesy pro otevření Microsoft Visual Basic pro aplikace okno.
2, klikněte Vložit > Modula vložte následující kód do okna modulu.
Sub MergecenterCells()
With Selection
.HorizontalAlignment = xlCenter
.Merge
End With
End Sub
3. Poté uložte a zavřete toto okno s kódem a pokračujte stisknutím Alt + F8 k otevření Makro , klepněte na tlačítko OK možnosti pro přechod na Možnosti makra v dialogovém okně a poté zadejte vlastní klávesovou zkratku, kterou chcete, viz snímky obrazovky:
 |
 |
 |
4. A pak klikněte OK a zavřete Makro dialogové okno, nyní, když chcete sloučit a vycentrovat vybrané buňky, stačí stisknout CTRL+y (klávesové zkratky, které jste zadali v posledním kroku), abyste to vyřešili.
Sloučit a vycentrovat buňky přidáním funkce Sloučit a vycentrovat na panel nástrojů Rychlý přístup
Pokud si myslíte, že použití výše uvedených metod je problematické, můžete přidat Sloučit a vycentrovat funkce do Panel nástrojů Rychlý přístup.
1. Klikněte pravým tlačítkem na ikonu Sloučit a vycentrovata vyberte Přidat na panel nástrojů Rychlý přístup možnost, viz screenshot:
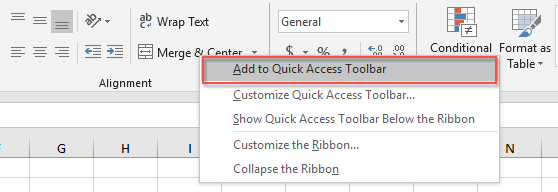
2. A pak, Sloučit a vycentrovat funkce byla přidána do Panel nástrojů Rychlý přístup, viz screenshot:

3. Od této chvíle stačí kliknout na tuto funkci z Panel nástrojů Rychlý přístup sloučit buňky.
Více relativních sloučených článků:
- Filtrujte všechna související data ze sloučených buněk v aplikaci Excel
- Předpokládejme, že ve vašem datovém rozsahu existuje sloupec sloučených buněk, a nyní musíte tento sloupec filtrovat se sloučenými buňkami, aby se zobrazily všechny řádky, které souvisejí s každou sloučenou buňkou, jak je znázorněno na následujících obrázcích. V aplikaci Excel vám funkce Filtr umožňuje filtrovat pouze první položku spojenou se sloučenými buňkami, v tomto článku budu hovořit o tom, jak filtrovat všechna související data ze sloučených buněk v aplikaci Excel?
- Automaticky přizpůsobit výšku řádku sloučených buněk v aplikaci Excel
- V aplikaci Excel můžeme rychle upravit výšku řádku podle obsahu buňky pomocí funkce Přizpůsobit výšku řádku, ale tato funkce zcela ignoruje sloučené buňky. To znamená, že nemůžete použít funkci Automatické přizpůsobení výšky řádku ke změně velikosti výšky sloučených buněk, je třeba ručně upravit výšku řádku pro sloučené buňky jeden po druhém. V tomto článku mohu představit několik rychlých metod řešení tohoto problému.
- Vymažte obsah více sloučených buněk v aplikaci Excel
- Pokud máte velký list, který obsahuje více sloučených buněk, a nyní chcete vymazat veškerý obsah sloučených buněk, ale zachovat sloučené buňky. Za normálních okolností se můžete pokusit nejprve použít funkci Najít a nahradit, abyste vybrali všechny sloučené buňky, a poté stisknutím klávesy Odstranit hodnotu smažete, ale zobrazí se varovná zpráva „U sloučené buňky to nemůžeme udělat“. Jak v tomto případě vymažete hodnoty ve sloučených buňkách, ale sloučené buňky rychle necháte v aplikaci Excel?
- Zkopírujte a vložte sloučené buňky do jednotlivých buněk v aplikaci Excel
- Normálně, když zkopírujete sloučené buňky a vložíte je do jiných buněk, sloučené buňky se vloží přímo. Ale chcete vložit tyto sloučené buňky do jednotlivých buněk, jak ukazuje následující snímek obrazovky, abyste mohli s daty nakládat, jak potřebujete. V tomto článku budu hovořit o tom, jak kopírovat a vložit sloučené buňky do jednotlivých buněk.
Nejlepší kancelářské nástroje produktivity
Kutools pro Excel řeší většinu vašich problémů a zvyšuje vaši produktivitu o 80%
- Super Formula Bar (snadno upravit více řádků textu a vzorce); Rozložení pro čtení (snadno číst a upravovat velké množství buněk); Vložit do filtrovaného rozsahu...
- Sloučit buňky / řádky / sloupce a uchovávání údajů; Rozdělit obsah buněk; Zkombinujte duplicitní řádky a součet / průměr... Zabraňte duplicitním buňkám; Porovnat rozsahy...
- Vyberte možnost Duplikovat nebo Jedinečný Řádky; Vyberte prázdné řádky (všechny buňky jsou prázdné); Super hledání a fuzzy hledání v mnoha sešitech; Náhodný výběr ...
- Přesná kopie Více buněk beze změny odkazu na vzorec; Automaticky vytvářet reference do více listů; Vložte odrážky, Zaškrtávací políčka a další ...
- Oblíbené a rychlé vkládání vzorců„Rozsahy, grafy a obrázky; Šifrovat buňky s heslem; Vytvořte seznam adresátů a posílat e-maily ...
- Extrahujte text, Přidat text, Odebrat podle pozice, Odebrat mezeru; Vytváření a tisk mezisoučtů stránkování; Převod mezi obsahem buněk a komentáři...
- Super filtr (uložit a použít schémata filtrů na jiné listy); Rozšířené řazení podle měsíce / týdne / dne, frekvence a dalších; Speciální filtr tučnou kurzívou ...
- Kombinujte sešity a pracovní listy; Sloučit tabulky na základě klíčových sloupců; Rozdělte data do více listů; Dávkový převod xls, xlsx a PDF...
- Seskupování kontingenčních tabulek podle číslo týdne, den v týdnu a další ... Zobrazit odemčené, zamčené buňky různými barvami; Zvýrazněte buňky, které mají vzorec / název...

- Povolte úpravy a čtení na kartách ve Wordu, Excelu, PowerPointu, Publisher, Access, Visio a Project.
- Otevřete a vytvořte více dokumentů na nových kartách ve stejném okně, nikoli v nových oknech.
- Zvyšuje vaši produktivitu o 50%a snižuje stovky kliknutí myší každý den!
