Jak počítat, pokud jsou data v konkrétním roce v aplikaci Excel?
Předpokládejme, že máte tabulku s informacemi o zaměstnancích, která ve dvou sloupcích obsahuje jméno a datum narození, a nyní chcete zjistit, kolik zaměstnanců se narodilo v konkrétním roce, jak to můžete udělat? Tento článek poskytuje dvě metody, které vám pomohou problém vyřešit.
Počítejte, pokud jsou data v konkrétním roce podle vzorce
Počítejte, pokud jsou data v konkrétním roce s úžasnou funkcí
Počítejte, pokud jsou data v konkrétním roce podle vzorce
Vzorec v této části může pomoci spočítat počet datových buněk, pokud jsou v konkrétním roce.
Syntax
SUMPRODUCT(array1,[array2],[array3],…)
Argument
Pole 2, pole3 (Volitelné): Argumenty druhého a třetího pole, které chcete znásobit a poté přidat.
1. Vyberte prázdnou buňku pro výstup výsledku, zkopírujte a vložte do ní následující vzorec a stiskněte vstoupit klíč k získání výsledku.
=SUMPRODUCT(--(YEAR(B2:B68)=E1))
Poznámka: Ve vzorci je B2: B68 časové období; a E1 je buňka obsahující určitý rok, podle kterého budete počítat data. Změňte je prosím podle svých potřeb.
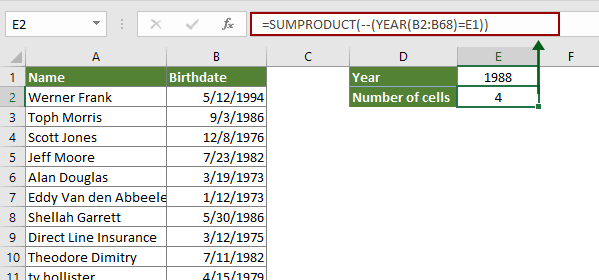
Počítejte, pokud jsou data v konkrétním roce s úžasnou funkcí
Zde vám doporučí užitečnou funkci. The Vyberte konkrétní buňky užitečnost Kutools pro Excel může pomoci rychle spočítat a vybrat všechny datové buňky, které jsou v určitém roce v aplikaci Excel. K dosažení tohoto cíle můžete udělat následující.
Před aplikací Kutools pro Excel, Prosím nejprve si jej stáhněte a nainstalujte.
1. Vyberte všechny datové buňky, klepněte na Kutools > vybrat > Vyberte konkrétní buňky. Viz obrázek:
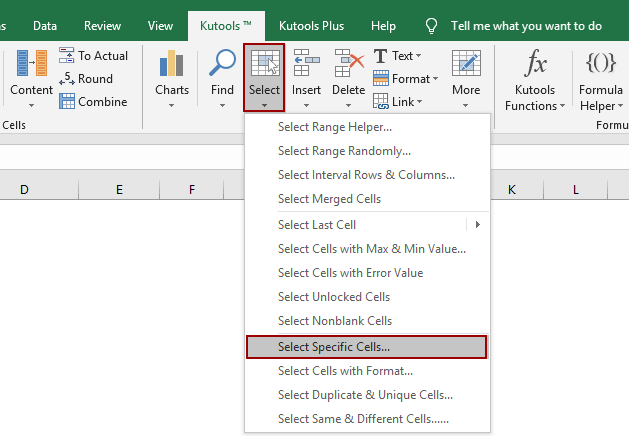
2. V otvoru Vyberte konkrétní buňky dialogové okno, musíte:
- 2.1 Vyberte Buňka v Typ výběru sekce;
- 2.2 Vyberte si obsahuje z Specifický typ rozbalovací seznam;
- 2.3 Do textového pole zadejte konkrétní rok;
- Klepněte na 2.4 OK.
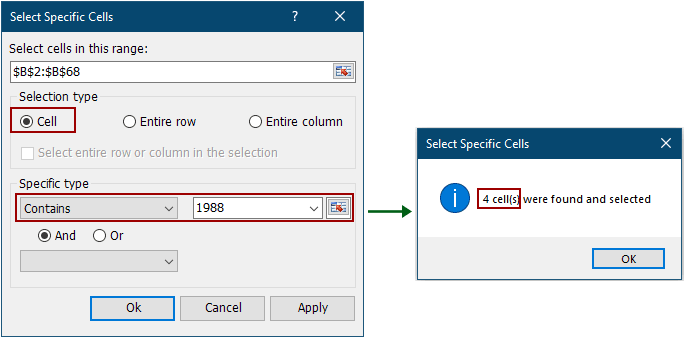
3. Pak další Vyberte konkrétní buňky Zobrazí se dialogové okno, které vám řekne, kolik datových buněk je v konkrétním roce. Klepněte na OK zavřít. A všechny kvalifikované buňky jsou vybrány okamžitě.
Pokud chcete mít bezplatnou (30denní) zkušební verzi tohoto nástroje, kliknutím jej stáhněte, a poté přejděte k použití operace podle výše uvedených kroků.
Související článek
Použijte countif s více kritérii v aplikaci Excel
V aplikaci Excel nám funkce COUNTIF může pomoci vypočítat počet určité hodnoty v seznamu. Ale někdy musíme pro počítání použít více kritérií, bude to složitější, dnes budu mluvit o některých položkách pro počítání s více kritérii.
Countif podle data / měsíce / roku a časového období v aplikaci Excel
Metody v tomto kurzu vás provedou metodou Countif podle data / měsíce / roku a rozsahu dat pomocí vzorců v aplikaci Excel.
Spočítat, zda buňky začínají nebo končí konkrétním textem v aplikaci Excel
Předpokládejme, že máte řadu dat a chcete spočítat počet buněk, které začínají na listu „kte“ nebo končí písmenem „kte“. Zde vám místo ručního počítání představím několik triků.
Počítat konkrétní hodnotu na více pracovních listech
Předpokládejme, že máte více pracovních listů a chcete získat počet výskytů konkrétní hodnoty „Excel“ z těchto pracovních listů. Jak mohu spočítat konkrétní hodnoty na více pracovních listech?
Převeďte datum na den v týdnu, měsíc, rok nebo číslo v aplikaci Excel
Říká, že zadáte datum do jedné buňky a zobrazí se jako 12. 13. 2015. Existuje způsob, jak zobrazit pouze měsíc nebo den v týdnu nebo text názvu měsíce nebo názvu dne v týdnu, například prosinec nebo neděle? Metody v tomto článku vám pomohou snadno převést nebo formátovat jakýkoli druh data tak, aby se v aplikaci Excel zobrazoval pouze název dne v týdnu nebo název měsíce.
Rychle převádějte datum narození na věk v aplikaci Excel
Například získáte řadu různých dat o datu narození v aplikaci Excel a je třeba převést tyto datum narození, aby se v aplikaci Excel zobrazila jejich přesná hodnota věku, jak byste chtěli zjistit? Tento článek uvádí několik tipů, jak snadno převést datum narození na věk v aplikaci Excel.
Nejlepší nástroje pro produktivitu v kanceláři
Rozšiřte své dovednosti Excel pomocí Kutools pro Excel a zažijte efektivitu jako nikdy předtím. Kutools for Excel nabízí více než 300 pokročilých funkcí pro zvýšení produktivity a úsporu času. Kliknutím sem získáte funkci, kterou nejvíce potřebujete...

Office Tab přináší do Office rozhraní s kartami a usnadňuje vám práci
- Povolte úpravy a čtení na kartách ve Wordu, Excelu, PowerPointu, Publisher, Access, Visio a Project.
- Otevřete a vytvořte více dokumentů na nových kartách ve stejném okně, nikoli v nových oknech.
- Zvyšuje vaši produktivitu o 50%a snižuje stovky kliknutí myší každý den!
