Vyhledat a vrátit více hodnot na základě jednoho nebo více kritérií
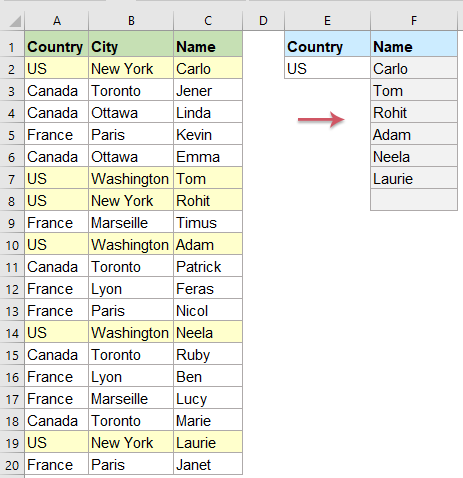
Za normálních okolností můžete použít funkci Vlookup k získání první odpovídající hodnoty, ale někdy chcete vrátit všechny odpovídající záznamy na základě konkrétního kritéria. V tomto článku budu hovořit o tom, jak vlookup a vrátit všechny odpovídající hodnoty svisle, vodorovně nebo do jedné buňky.
Vlookup a vrátit všechny odpovídající hodnoty svisle
Vlookup a vrátit všechny odpovídající hodnoty vodorovně
Vlookup a vrátit všechny odpovídající hodnoty do jedné buňky
Vlookup a vrátit všechny odpovídající hodnoty svisle
Chcete-li svisle vrátit všechny odpovídající hodnoty na základě konkrétního kritéria, použijte následující vzorec pole:
1. Zadejte nebo zkopírujte tento vzorec do prázdné buňky, do které chcete výsledek odeslat:
Poznámka: Ve výše uvedeném vzorci, C2: C20 je sloupec obsahující odpovídající záznam, který chcete vrátit; A2: A20 je sloupec obsahuje kritérium; a E2 je konkrétní kritérium, podle kterého chcete vrátit hodnoty na základě. Změňte je prosím podle svých potřeb.
2. Poté stiskněte tlačítko Ctrl + Shift + Enter klávesy společně, abyste získali první hodnotu, a potom přetáhněte úchyt výplně dolů, abyste získali všechny odpovídající záznamy, jak potřebujete, viz screenshot:

Chcete-li vyhledat a vrátit všechny odpovídající hodnoty založené na konkrétnějších hodnotách vertikálně, použijte níže uvedený vzorec a stiskněte Ctrl + Shift + Enter klíče.

Vlookup a vrátit všechny odpovídající hodnoty vodorovně
Pokud chcete získat odpovídající hodnoty zobrazené v horizontálním pořadí, může vám pomoci následující vzorec pole.
1. Zadejte nebo zkopírujte tento vzorec do prázdné buňky, do které chcete výsledek odeslat:
Poznámka: Ve výše uvedeném vzorci, C2: C20 je sloupec obsahující odpovídající záznam, který chcete vrátit; A2: A20 je sloupec obsahuje kritérium; a F1 je konkrétní kritérium, podle kterého chcete vrátit hodnoty na základě. Změňte je prosím podle svých potřeb.
2. Poté stiskněte tlačítko Ctrl + Shift + Enter společně získáte první hodnotu a poté přetažením úchytu výplně doprava získáte všechny odpovídající záznamy, jak potřebujete, viz screenshot:

Chcete-li vyhledat a vrátit všechny odpovídající hodnoty založené na specifičtějších hodnotách vodorovně, použijte níže uvedený vzorec a stiskněte Ctrl + Shift + Enter klíče.

Vlookup a vrátit všechny odpovídající hodnoty do jedné buňky
Chcete-li vlookup a vrátit všechny odpovídající hodnoty do jedné buňky, měli byste použít následující vzorec pole.
1. Zadejte nebo zkopírujte níže uvedený vzorec do prázdné buňky:
Poznámka: Ve výše uvedeném vzorci, C2: C20 je sloupec obsahující odpovídající záznam, který chcete vrátit; A2: A20 je sloupec obsahuje kritérium; a F1 je konkrétní kritérium, podle kterého chcete vrátit hodnoty na základě. Změňte je prosím podle svých potřeb.
2. Poté stiskněte tlačítko Ctrl + Shift + Enter klíče společně, abyste získali všechny odpovídající hodnoty do jedné buňky, viz screenshot:

Chcete-li vyhledat a vrátit všechny odpovídající hodnoty založené na konkrétnějších hodnotách v jedné buňce, použijte níže uvedený vzorec a stiskněte Ctrl + Shift + Enter klíče.

Více relativních článků Vlookup:
- Vlookup a návrat odpovídajících dat mezi dvěma hodnotami v aplikaci Excel
- V aplikaci Excel můžeme použít normální funkci Vlookup k získání odpovídající hodnoty na základě daných dat. Ale někdy chceme vlookup a vrátit odpovídající hodnotu mezi dvěma hodnotami, jak byste se mohli s tímto úkolem vypořádat v aplikaci Excel?
- Vlookup a návrat více hodnot z rozevíracího seznamu
- V aplikaci Excel, jak byste mohli vlookup a vrátit více odpovídajících hodnot z rozevíracího seznamu, což znamená, že když vyberete jednu položku z rozevíracího seznamu, zobrazí se všechny její relativní hodnoty najednou, jak ukazuje následující snímek obrazovky. V tomto článku představím řešení krok za krokem.
- Vlookup Chcete-li v aplikaci Excel namísto 0 nebo N / A vrátit prázdné místo
- Normálně, když použijete funkci vlookup k vrácení odpovídající hodnoty, pokud je vaše odpovídající buňka prázdná, vrátí 0 a pokud vaše odpovídající hodnota není nalezena, zobrazí se hodnota # N / A chyby. Jak můžete zobrazit hodnotu 0 nebo # N / A, jak můžete zobrazit prázdnou buňku?
- Vlookup Chcete-li vrátit více sloupců z tabulky aplikace Excel
- V listu aplikace Excel můžete použít funkci Vlookup k vrácení odpovídající hodnoty z jednoho sloupce. Ale někdy možná budete muset extrahovat shodné hodnoty z více sloupců, jak ukazuje následující snímek obrazovky. Jak byste mohli pomocí funkce Vlookup získat odpovídající hodnoty současně z více sloupců?
- Hodnoty Vlookup ve více pracovních listech
- V aplikaci Excel můžeme snadno použít funkci vlookup k vrácení odpovídajících hodnot v jedné tabulce listu. Ale uvažovali jste někdy o tom, jak vlookup hodnotu na více pracovních listech? Předpokládám, že mám následující tři pracovní listy s řadou dat, a teď chci získat část odpovídajících hodnot na základě kritérií z těchto tří pracovních listů.
Nejlepší kancelářské nástroje produktivity
Kutools pro Excel řeší většinu vašich problémů a zvyšuje vaši produktivitu o 80%
- Super Formula Bar (snadno upravit více řádků textu a vzorce); Rozložení pro čtení (snadno číst a upravovat velké množství buněk); Vložit do filtrovaného rozsahu...
- Sloučit buňky / řádky / sloupce a uchovávání údajů; Rozdělit obsah buněk; Zkombinujte duplicitní řádky a součet / průměr... Zabraňte duplicitním buňkám; Porovnat rozsahy...
- Vyberte možnost Duplikovat nebo Jedinečný Řádky; Vyberte prázdné řádky (všechny buňky jsou prázdné); Super hledání a fuzzy hledání v mnoha sešitech; Náhodný výběr ...
- Přesná kopie Více buněk beze změny odkazu na vzorec; Automaticky vytvářet reference do více listů; Vložte odrážky, Zaškrtávací políčka a další ...
- Oblíbené a rychlé vkládání vzorců„Rozsahy, grafy a obrázky; Šifrovat buňky s heslem; Vytvořte seznam adresátů a posílat e-maily ...
- Extrahujte text, Přidat text, Odebrat podle pozice, Odebrat mezeru; Vytváření a tisk mezisoučtů stránkování; Převod mezi obsahem buněk a komentáři...
- Super filtr (uložit a použít schémata filtrů na jiné listy); Rozšířené řazení podle měsíce / týdne / dne, frekvence a dalších; Speciální filtr tučnou kurzívou ...
- Kombinujte sešity a pracovní listy; Sloučit tabulky na základě klíčových sloupců; Rozdělte data do více listů; Dávkový převod xls, xlsx a PDF...
- Seskupování kontingenčních tabulek podle číslo týdne, den v týdnu a další ... Zobrazit odemčené, zamčené buňky různými barvami; Zvýrazněte buňky, které mají vzorec / název...

- Povolte úpravy a čtení na kartách ve Wordu, Excelu, PowerPointu, Publisher, Access, Visio a Project.
- Otevřete a vytvořte více dokumentů na nových kartách ve stejném okně, nikoli v nových oknech.
- Zvyšuje vaši produktivitu o 50%a snižuje stovky kliknutí myší každý den!
