Jak vytvořit vyskakovací okno pro vícenásobné zadávání dat v aplikaci Excel?
Normálně je třeba psát do buněk jeden po druhém, aby se vyplnil rozsah buněk. Už jste někdy přemýšleli o vytvoření vyskakovacího okna pro vícenásobné zadávání dat při kliknutí na buňky v určitém rozsahu v aplikaci Excel? Tento článek vám krok za krokem ukáže řešení.
Vytvořte vyskakovací okno pro vícenásobné zadávání dat pomocí funkce Formulář
Vytvořte vyskakovací okno pro zadávání dat s úžasnou funkcí
Vytvořte vyskakovací okno pro vícenásobné zadávání dat pomocí funkce Formulář
Funkce integrovaného formuláře aplikace Excel vám pomůže problém vyřešit. Postupujte prosím následovně.
1. cvaknutí Soubor > možnosti k otevření Možnosti aplikace Excel vdova.
2. V Možnosti aplikace Excel okno, musíte:
- 1) Klepněte na tlačítko Přizpůsobit pás karet v levém podokně;
- 2) Přejděte do sekce záložek a klikněte na ikonu New Tab vytvořit novou kartu na pásu karet;
- 3) Klikněte pravým tlačítkem na nově vytvořenou kartu v Hlavní záložky okénko a přejmenujte jej, jak potřebujete (zde přejmenovávám tuto kartu jako formulář). A poté kliknutím vyberte Nová skupina pod Formulář karta;
- 4) Vyberte Všechny příkazy z Vyberte příkazy z rozbalovací seznam;
- 5) Najděte a vyberte Formulář v poli příkazů;
- 6) Klikněte na Adtlačítko d pro přidání příkazu Formulář na nově vytvořenou kartu pod určitou skupinou;
- 7) Klikněte na OK knoflík. Viz screenshot:
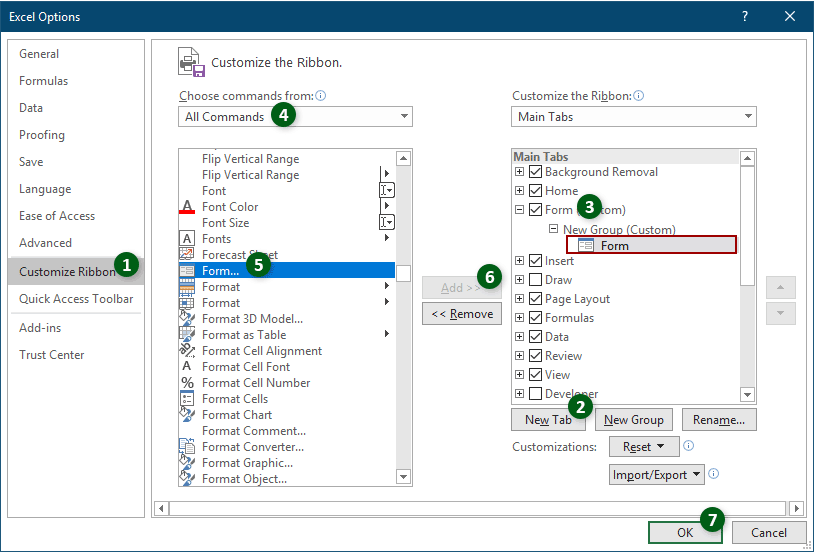
3. Potom Formulář karta se vytvoří a přidá na pás karet. Klikněte na libovolnou buňku rozsahu, do kterého chcete zadat data, klikněte na Formulář (název, který jste zadali v kroku 2)> Formy.

4. Pokud chcete v rozevíracím okně pro zadávání dat vytvořit nová data v rozsahu, klikněte na ikonu Nový tlačítko, vyplňte pole a zavřete okno. Můžete použít Najít předchozí a Najít další tlačítko pro přepínání nahoru a dolů pro změnu stávající hodnoty buňky, jak potřebujete.
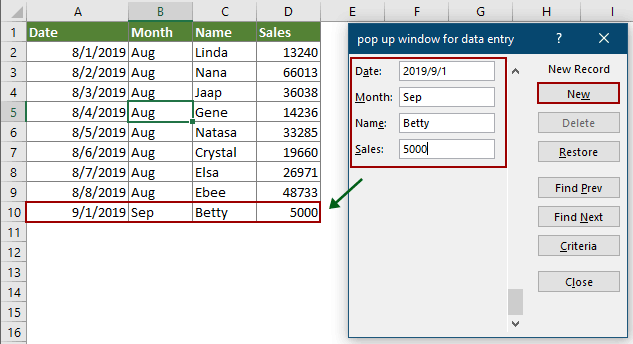
Vytvořte vyskakovací okno pro zadávání dat s úžasnou funkcí
Někdy je obsah buňky příliš dlouhý na zobrazení, s výjimkou zvětšení velikosti buňky nebo zvětšení panelu vzorců. Zde doporučuji Vylepšená lišta úprav vlastnost Kutools pro Excel pro tebe. Po povolení této funkce se po kliknutí na buňku vyskočí okno a vy můžete přímo v okně zobrazit a upravit obsah buňky.
Před aplikací Kutools pro Excel, Prosím nejprve si jej stáhněte a nainstalujte.
1. cvaknutí Kutools > Vylepšená lišta úprav funkci povolit. Viz screenshot:

2. Když kliknete na buňku, vyskočí vám vdova s výpisem veškerého obsahu uvnitř. Obsah v okně můžete prohlížet, přidávat a mazat přímo na základě vašich potřeb.
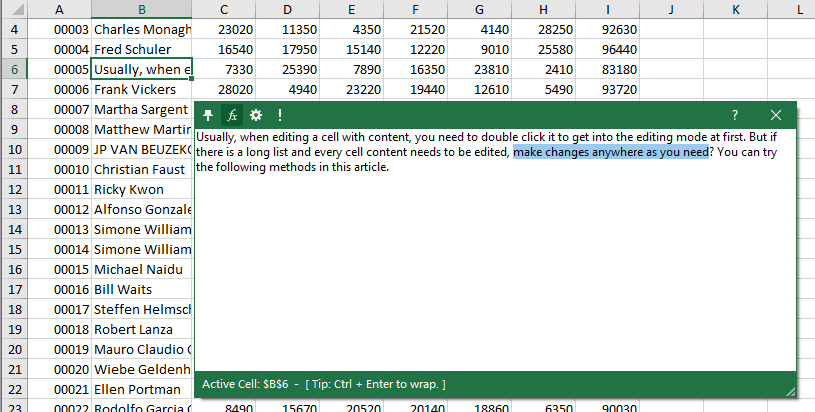
Pokud chcete mít bezplatnou (30denní) zkušební verzi tohoto nástroje, kliknutím jej stáhněte, a poté přejděte k použití operace podle výše uvedených kroků.
Související články
Po kliknutí na konkrétní buňku v aplikaci Excel otevřete kalendář
Předpokládejme, že v listu je rozsah sloupců, které musíte často zadávat a měnit data uvnitř, ale nudit se můžete ručně zadávat nebo měnit datum za čas. Jak rychle zadávat data bez ručního zadávání do rozsahu sloupců? Tento článek hovoří o vyskakování kalendáře při kliknutí na buňky v určitém rozsahu a následném automatickém vložení data do vybrané buňky po výběru data v kalendáři.
Chraňte formátování buněk, ale povolte pouze zadávání dat v aplikaci Excel
V mnoha případech možná budete muset chránit formátování řady buněk a povolit pouze zadávání dat v aplikaci Excel. Tento článek poskytuje tři způsoby, jak toho dosáhnout.
Nejlepší nástroje pro produktivitu v kanceláři
Rozšiřte své dovednosti Excel pomocí Kutools pro Excel a zažijte efektivitu jako nikdy předtím. Kutools for Excel nabízí více než 300 pokročilých funkcí pro zvýšení produktivity a úsporu času. Kliknutím sem získáte funkci, kterou nejvíce potřebujete...

Office Tab přináší do Office rozhraní s kartami a usnadňuje vám práci
- Povolte úpravy a čtení na kartách ve Wordu, Excelu, PowerPointu, Publisher, Access, Visio a Project.
- Otevřete a vytvořte více dokumentů na nových kartách ve stejném okně, nikoli v nových oknech.
- Zvyšuje vaši produktivitu o 50%a snižuje stovky kliknutí myší každý den!
