Jak převést true false na zaškrtávací políčko v aplikaci Excel?
Například máte v průzkumu sloupec naplněný „TRUE“ a „FALSE“ a chcete převést true na zaškrtnuté políčko a převést false na nezaškrtnutý, jak byste to mohli vyřešit v aplikaci Excel? Tento článek představuje některá řešení pro vás.
- Převést true false na zaškrtávací políčko v aplikaci Excel
- Převést true false na ovládací prvky zaškrtávacího políčka pomocí VBA
- Převod true false na ovládací prvky zaškrtávacího políčka pomocí úžasného nástroje
- Další články o vkládání, formátování a úpravách zaškrtávacích políček ...
Převést true false na zaškrtávací políčko v aplikaci Excel
Řekněme, že jste uvedli čísla ve dvou sloupcích, pokud je číslo v prvním sloupci větší než ve druhém sloupci, zobrazte PRAVDA, jinak zobrazte False, jak je uvedeno níže. Nyní můžete změnit vzorec tak, aby se v aplikaci Excel snadno převedl PRAVDA nebo NEPRAVDA na značky zaškrtávacích políček.
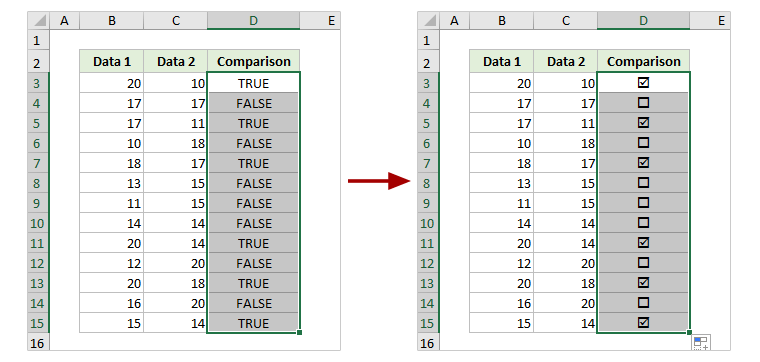
Změňte původní vzorec na = IF (original_formula, "þ", "¨")
1. V tomto případě používám vzorec = B3> C3 k porovnání čísel ve dvou sloupcích. Proto změním původní vzorec, jak je uvedeno níže, a poté přetáhněte popisovač automatického vyplňování do dalších buněk.
= IF (B3> C3, "þ", "¨")
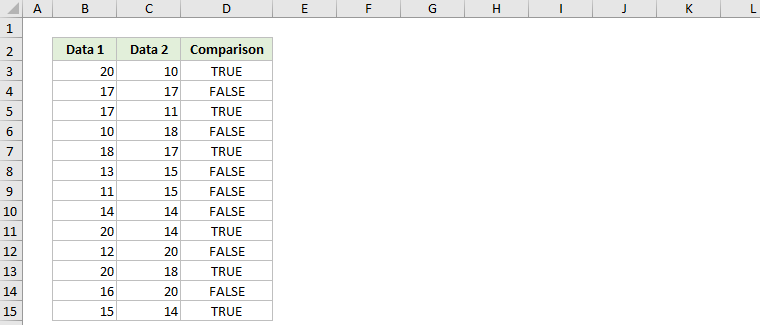
2. Ponechte vybrané buňky vzorce, klikněte pravým tlačítkem a vyberte Formát buněk z kontextové nabídky.
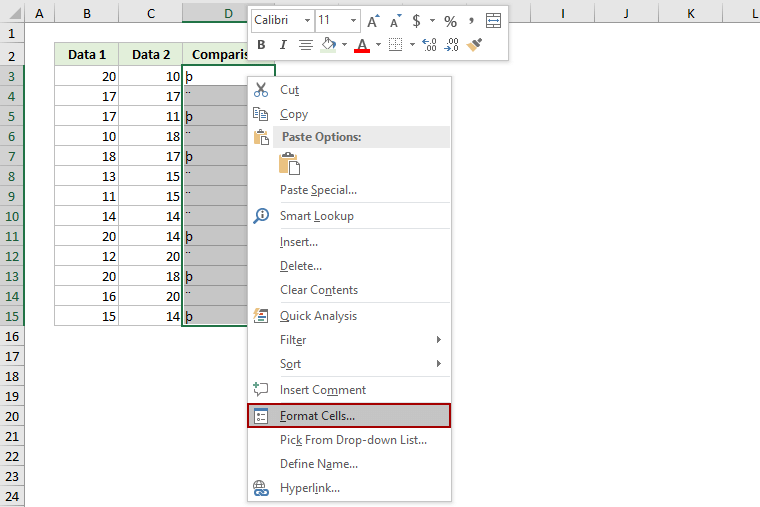
3. V dialogovém okně Formátovat buňky přejděte na Písmo vyberte kartu Vinutí z Písmo seznamu a klikněte na OK .
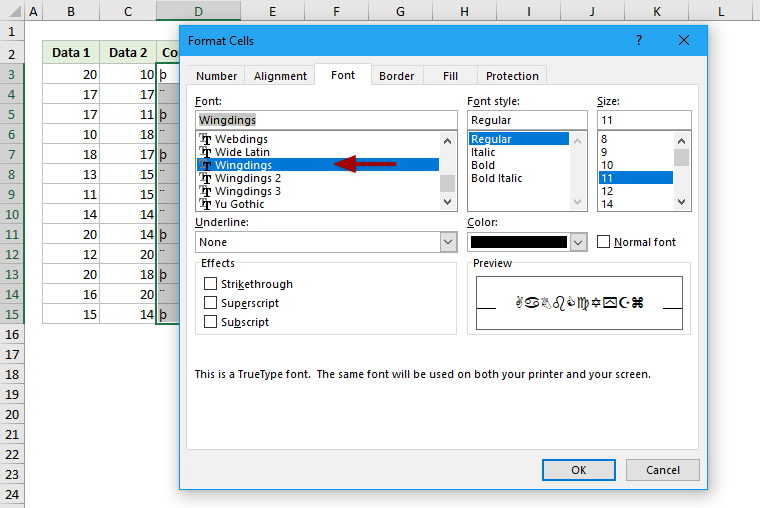
Nyní uvidíte, že speciální znaky jsou převedeny na zaškrtnutá políčka a nezaškrtnutá políčka. Viz screenshot:
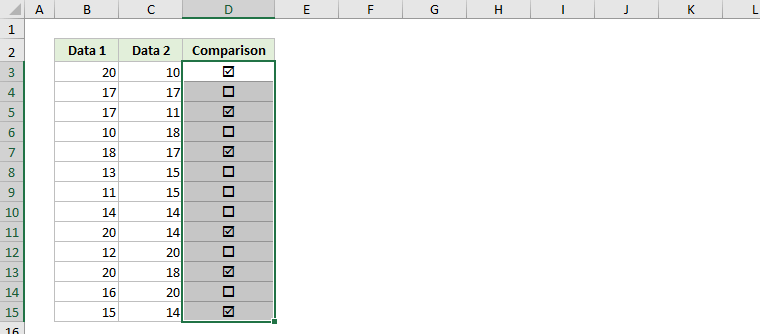
Poznámky:
- Pokud ručně zadáte text „True“ nebo „False“ (buňky by měly být předem naformátovány jako text), můžete je pomocí tohoto vzorce změnit na zaškrtávací políčka = IF (D3 = "True", "þ", "¨").
- Značky zaškrtávacích políček se automaticky změní na základě návratových hodnot původních vzorců.
Převést true false na ovládací prvky zaškrtávacího políčka pomocí VBA
Tato část představí makro VBA pro převod více true a false na ovládací prvky zaškrtávacího políčka v aplikaci Excel. Postupujte prosím následovně:
1. Vyberte buňky rovné „TRUE“ a „FALSE“, které převedete na zaškrtávací políčka.
2. lis Další + F11 společně otevřete okno Microsoft Visual Basic pro aplikace.
3, klikněte Vložit > Modula poté vložte do nového okna modulu pod kód VBA.
VBA: Převést TRUE a FALSE na ovládací prvky zaškrtávacího políčka v aplikaci Excel
Sub ConvertTrueFalseToCheckbox()
Dim xCB As CheckBox
Dim xRg, xCell As Range
Application.ScreenUpdating = False
On Error Resume Next
Set xRg = Selection
For Each xCB In ActiveSheet.CheckBoxes
xCB.Delete
Next
For Each xCell In xRg
If (UCase(xCell.Value) = "TRUE") Or (UCase(xCell.Value) = "FALSE") Then
Set xCB = ActiveSheet.CheckBoxes.Add(xCell.Left, xCell.Top, cDblCheckboxWidth, xCell.Height)
xCB.Value = xCell.Value
xCB.LinkedCell = xCell.Address
xCB.Text = ""
End If
Next
Application.ScreenUpdating = True
End Sub4. lis F5 klíč nebo klikněte na Běh tlačítko pro spuštění tohoto VBA.
Pak uvidíte, že všechny vybrané hodnoty PRAVDA a NEPRAVDA jsou převedeny na ovládací prvky zaškrtávacího políčka. Hodnota TRUE se převede na zaškrtnuté políčko a hodnota FALSE se převede na nezaškrtnuté políčko. Viz screenshot:
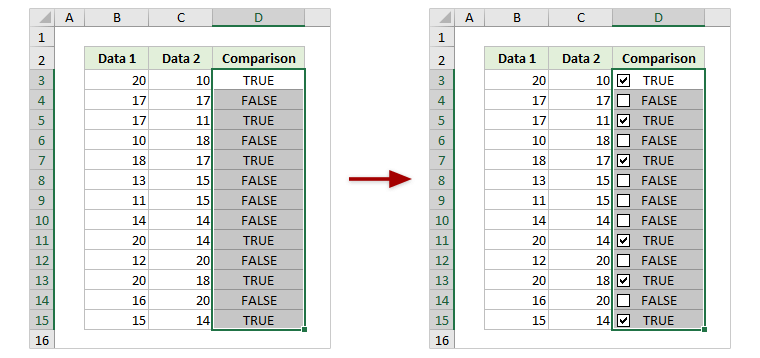
Poznámky:
- Tato zaškrtávací políčka můžete podle potřeby zaškrtnout nebo zrušit jejich zaškrtnutí. Pokud zaškrtnete políčko FALSE, FALSE se automaticky změní na TRUE a naopak.
- Pokud použijete tento VBA na buňky vzorců (které vracejí TRUE a FALSE), zaškrtávací políčka se automaticky změní na základě návratových hodnot vzorců. Po ručním zaškrtnutí nebo nezaškrtnutí těchto políček se však nezmění na základě návratových hodnot vzorce.
Převod true false na ovládací prvky zaškrtávacího políčka pomocí úžasného nástroje
Pokud máte Kutools pro Excel nainstalován, můžete použít jeho Zaškrtávací políčka Dávkové vložení funkce pro hromadné vložení více ovládacích prvků zaškrtávacího políčka jediným kliknutím v aplikaci Excel.
Kutools pro Excel- Zahrnuje více než 300 užitečných nástrojů pro Excel. Plná funkce 60denní bezplatná zkušební verze, není nutná kreditní karta! Get It Now
1. Vyberte buňky rovné „TRUE“ a „FALSE“, které převedete na zaškrtávací políčka, a klikněte Kutools > Vložit > Zaškrtávací políčka Dávkové vložení.

2. Nyní je do každé vybrané buňky vložen ovládací prvek zaškrtávacího políčka. Tato zaškrtávací políčka můžete podle potřeby ručně zaškrtnout.
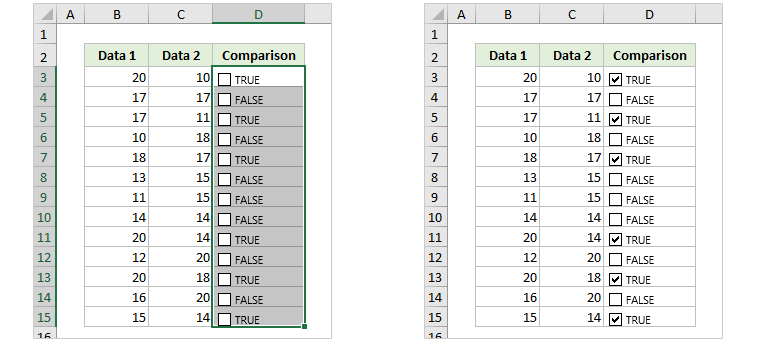
Související články:
Nejlepší nástroje pro produktivitu v kanceláři
Rozšiřte své dovednosti Excel pomocí Kutools pro Excel a zažijte efektivitu jako nikdy předtím. Kutools for Excel nabízí více než 300 pokročilých funkcí pro zvýšení produktivity a úsporu času. Kliknutím sem získáte funkci, kterou nejvíce potřebujete...

Office Tab přináší do Office rozhraní s kartami a usnadňuje vám práci
- Povolte úpravy a čtení na kartách ve Wordu, Excelu, PowerPointu, Publisher, Access, Visio a Project.
- Otevřete a vytvořte více dokumentů na nových kartách ve stejném okně, nikoli v nových oknech.
- Zvyšuje vaši produktivitu o 50%a snižuje stovky kliknutí myší každý den!
