Jak spojit texty ve sloupci bez duplikátů v aplikaci Excel?
Víte, jak spojit texty ze sloupce do buňky bez duplikátů v aplikaci Excel? A co když spojit texty ve sloupci bez duplikátů na základě konkrétní hodnoty buňky? Tento článek poskytuje metody řešení problémů.
Spojte texty ve sloupci bez duplikátů pomocí vzorce
Spojte texty ve sloupci bez duplikátů na základě jiné hodnoty buňky pomocí kódu VBA
Snadno spojujte texty ve sloupci na základě jiné hodnoty buňky pomocí úžasného nástroje
Další výukový program pro kombinování buněk…
Spojte texty ve sloupci bez duplikátů pomocí vzorce
Jak je ukázáno na níže uvedeném snímku obrazovky, chcete spojit texty ve sloupci A do jedné buňky bez duplikátů. Postupujte prosím následovně.

1. Vyberte prázdnou buňku, zkopírujte do ní následující vzorec a stiskněte Další + směna + vstoupit současně.
=TEXTJOIN(", ", TRUE, IF(MATCH(A2:A12, A2:A12, 0)=MATCH(ROW(A2:A12), ROW(A2:A12)), A2:A12, ""))
Poznámka: Ve vzorci „, „Je oddělovač kombinovaných textů; A2: A12 jsou buňky sloupců, které spojíte dohromady. Změňte je prosím podle potřeby.

Nyní jsou texty v zadaném sloupci spojeny bez duplikátů.
Spojte texty ve sloupci bez duplikátů na základě jiné hodnoty buňky pomocí kódu VBA
Někdy budete možná potřebovat spojit texty ve sloupci bez duplikátů na základě hodnoty v jiné buňce, jak je ukázáno níže, můžete jej získat následujícím způsobem.
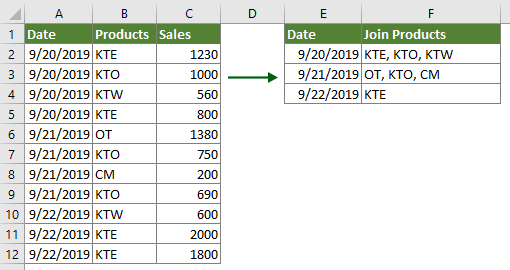
1. V listu obsahujícím texty, ke kterým se připojíte, stiskněte Další + F11 klávesy pro otevření Microsoft Visual Basic pro aplikace okno.
2. V Microsoft Visual Basic pro aplikace okno, klepněte na tlačítko Vložit > Modul, a poté zkopírujte níže uvedený kód VBA do okna kódu modulu.
Kód VBA: Spojte texty ve sloupci bez duplikátů na základě jiné hodnoty buňky
Sub JoinTextsWithoutDuplicates()
'Updated by Extendoffice 20190924
Dim xRg As Range
Dim xArr As Variant
Dim xCell As Range
Dim xTxt As String
Dim I As Long
Dim xDic As Object
Dim xValue
Dim xStr, xStrValue As String
Dim xB As Boolean
On Error Resume Next
xTxt = ActiveWindow.RangeSelection.Address
Set xRg = Application.InputBox("Please select the data range", "Kutools for Excel", xTxt, , , , , 8)
Set xRg = Application.Intersect(xRg, xRg.Worksheet.UsedRange)
If xRg Is Nothing Then Exit Sub
If xRg.Areas.Count > 1 Then
MsgBox "Does not support multiple selections", , "Kutools for Excel"
Exit Sub
End If
If xRg.Columns.Count <> 2 Then
MsgBox "There must be only two columns in the selected range", , "Kutools for Excel"
Exit Sub
End If
xArr = xRg
Set xDic = CreateObject("Scripting.Dictionary")
xDic.CompareMode = 1
For I = 1 To UBound(xArr)
If Not xDic.Exists(xArr(I, 1)) Then
xDic.Item(xArr(I, 1)) = xDic.Count + 1
xArr(xDic.Count, 1) = xArr(I, 1)
xArr(xDic.Count, 2) = xArr(I, 2)
Else
xStrValue = xArr(I, 2)
xB = True
For Each xStr In Split(xArr(xDic.Item(xArr(I, 1)), 2), ",")
If xStr = xStrValue Then
xB = False
Exit For
End If
Next
If xB Then
xArr(xDic.Item(xArr(I, 1)), 2) = xArr(xDic.Item(xArr(I, 1)), 2) & "," & xArr(I, 2)
End If
End If
Next
Sheets.Add.Cells(1).Resize(xDic.Count, 2).Value = xArr
End Sub3. zmáčkni F5 klíč ke spuštění kódu. Ve vyskakovacím okně Kutools pro Excel V dialogovém okně vyberte rozsah zahrnující jak hodnoty, ke kterým se připojíte k textům, tak texty, ke kterým se připojíte, a poté klepněte na OK .

Poté se jedinečné hodnoty extrahují a jejich odpovídající jedinečné texty v jiném sloupci se spojí a umístí do nového listu.
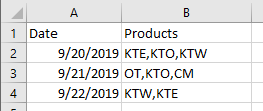
Snadno spojujte texty ve sloupci na základě jiné hodnoty buňky pomocí úžasného nástroje
Před aplikací Kutools pro Excel, Prosím nejprve si jej stáhněte a nainstalujte.
Poznámka: Protože se nástroj použije přímo v původním rozsahu, před použitím níže uvedené operace si prosím vytvořte kopii původních dat.
1. Vyberte rozsah (včetně textů, ke kterým se připojíte, a hodnoty, na které se texty budou připojovat), klepněte na Kutools > Obsah > Pokročilé kombinování řádků. Viz obrázek:
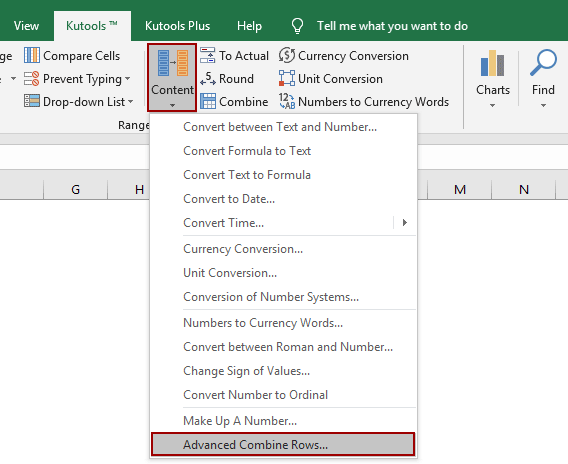
2. V Pokročilé kombinování řádků dialogové okno, proveďte prosím následující:
- Vyberte sloupec obsahující hodnoty, na jejichž základě budete texty spojovat, a klikněte Primární klíč;
- Vyberte sloupec obsahující texty, které spojíte do buňky, a klikněte Kombinovat > Čárka;
- Pokud zbývají sloupce, uveďte pro ně podmínky. V tomto případě vyberu sloupec Prodej a vyberu Vypočítaná > Součet.
- Klepněte na tlačítko OK knoflík. Viz screenshot:

Pak můžete vidět, že všechny texty v zadaném sloupci jsou spojeny na základě klíčového sloupce. Viz screenshot:
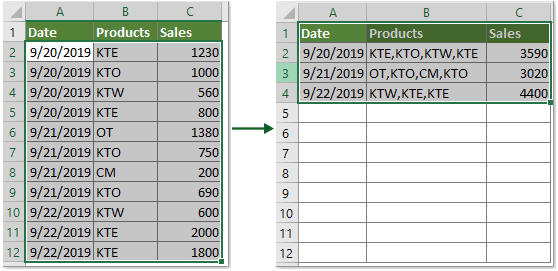
Pokud chcete mít bezplatnou (30denní) zkušební verzi tohoto nástroje, kliknutím jej stáhněte, a poté přejděte k použití operace podle výše uvedených kroků.
Související články
Zkombinujte duplicitní řádky a sečtěte hodnoty v aplikaci Excel
V aplikaci Excel se s tímto problémem můžete vždy setkat, když máte rozsah dat, který obsahuje některé duplicitní položky, a nyní chcete kombinovat duplicitní data a sečíst odpovídající hodnoty v jiném sloupci, jak byste mohli tento problém vyřešit? Vyzkoušejte metody v tomto článku.
Kombinujte více buněk do buňky s mezerami, čárkami nebo jinými oddělovači v aplikaci Excel
Když zkombinujete buňky z více sloupců nebo řádků do jedné buňky, kombinovaná data nemusí být oddělena ničím. Ale pokud je chcete oddělit zadanými značkami, například mezerou, čárkami, středníkem nebo jinými, jak na to? Tento výukový program vám představí některé metody.
Zřetězte buňky a udržujte formátování čísla / data v aplikaci Excel
Možná jste si všimli, že když použijeme funkci CONCATENATE v aplikaci Excel, formát data (2014) a formát čísel, jako je formát měny (01 USD), formát procenta (03%), desetinná místa (734.7) atd. jsou odstraněny a zobrazují se jako obecná čísla ve výsledcích zřetězení. V tomto článku přijdeme s několika zástupnými řešeními ke zřetězení dat při zachování formátování data nebo čísla v aplikaci Excel.
Obrátit funkci zřetězení v aplikaci Excel
Jak všichni víme, funkce Zřetězit v aplikaci Excel nám může pomoci kombinovat více buněk do jedné buňky, ale někdy chcete udělat opak funkce Zřetězit, to znamená nekombinovat buňky, ale rozdělit hodnotu buňky do více oddělených buněk. Metody v tomto článku pomohou problém vyřešit.
Zřetězte buňky, pokud stejná hodnota existuje v jiném sloupci v aplikaci Excel
Tento článek poskytuje metody, které vám pomohou snadno zřetězit buňky, pokud stejná hodnota existuje v jiném sloupci v aplikaci Excel.
Nejlepší nástroje pro produktivitu v kanceláři
Rozšiřte své dovednosti Excel pomocí Kutools pro Excel a zažijte efektivitu jako nikdy předtím. Kutools for Excel nabízí více než 300 pokročilých funkcí pro zvýšení produktivity a úsporu času. Kliknutím sem získáte funkci, kterou nejvíce potřebujete...

Office Tab přináší do Office rozhraní s kartami a usnadňuje vám práci
- Povolte úpravy a čtení na kartách ve Wordu, Excelu, PowerPointu, Publisher, Access, Visio a Project.
- Otevřete a vytvořte více dokumentů na nových kartách ve stejném okně, nikoli v nových oknech.
- Zvyšuje vaši produktivitu o 50%a snižuje stovky kliknutí myší každý den!
