Jak vytvořit skládaný seskupený sloupcový / sloupcový graf v aplikaci Excel?
Tento článek, budu mluvit o tom, jak vytvořit skládaný seskupený sloupcový graf v aplikaci Excel, jak je uvedeno níže.
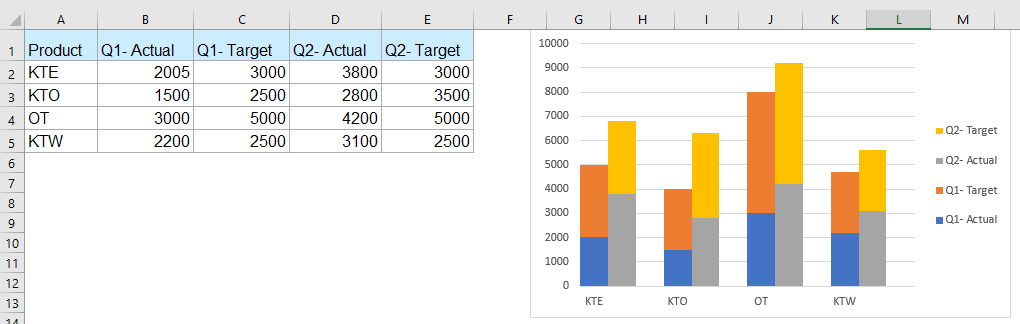
Vytvořte skládaný sloupcový graf v aplikaci Excel
Vytvořte skládaný sloupcový graf v aplikaci Excel
Chcete-li vytvořit skládaný seskupený sloupcový graf, měli byste nejprve uspořádat data s prázdnými řádky a dát data pro různé sloupce do samostatných řádků.
Například vložte data Q1 a Q2 do samostatných řádků a poté za každou skupinu datových řádků a řádků záhlaví vložte prázdný řádek. Nezapomeňte prosím odstranit první záhlaví buňky. Získáte nové rozložení dat, jak je uvedeno níže:

1. Po uspořádání dat vyberte rozsah dat, podle kterého chcete vytvořit graf, a poté klikněte Vložit > Vložte sloupcový nebo sloupcový graf > Skládaný sloup, viz screenshot:

2. Klikněte pravým tlačítkem na lištu datových řad a poté vyberte Formátovat datové řady, viz screenshot:

3. V Formátovat datové řady podokno pod Možnosti řady sekce, změňte Šířka mezery na 0, viz screenshot:
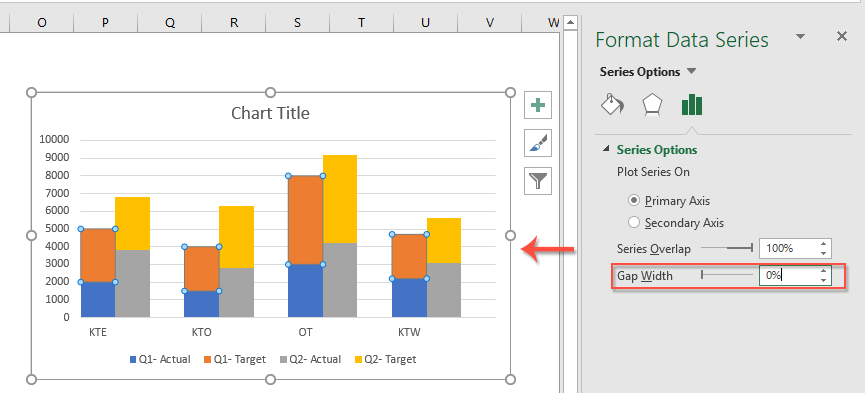
4. Poté byl úspěšně vytvořen skládaný seskupený sloupcový graf, nyní můžete podle potřeby přesunout spodní legendu doprava nebo na jinou pozici. Klikněte pravým tlačítkem na legendu a vyberte Legenda formátu, viz screenshot:

5. V Legenda formátu v podokně vyberte požadovanou pozici z Možnosti legendy karta, viz screenshot:
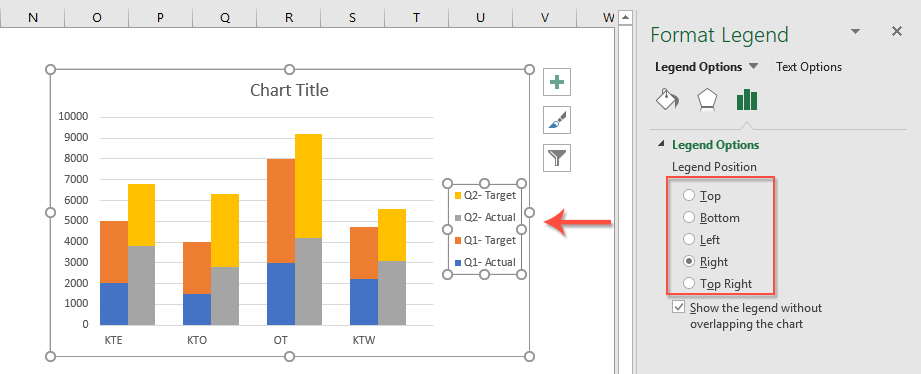
Více relativních článků v grafu:
- Vytvořte sloupcový graf překrývající další sloupcový graf v aplikaci Excel
- Když vytvoříme seskupený sloupcový nebo sloupcový graf se dvěma datovými řadami, zobrazí se dva pruhy datových řad vedle sebe. Někdy však potřebujeme použít překryvný nebo překrývající se sloupcový graf, abychom jasněji porovnali dvě datové řady. V tomto článku budu hovořit o tom, jak vytvořit překrývající se sloupcový graf v aplikaci Excel.
- Vytvořte krokový graf v aplikaci Excel
- Krokový graf slouží k zobrazení změn, ke kterým došlo v nepravidelných intervalech, jedná se o rozšířenou verzi spojnicového grafu. Neexistuje však žádný přímý způsob, jak jej vytvořit v aplikaci Excel. V tomto článku budu hovořit o tom, jak vytvořit krokový graf krok za krokem v listu aplikace Excel.
- Zvýrazněte maximální a minimální datové body v grafu
- Pokud máte sloupcový graf, který chcete zvýraznit nejvyšší nebo nejmenší datové body různými barvami, abyste je překonali, jak ukazuje následující snímek obrazovky. Jak byste mohli identifikovat nejvyšší a nejmenší hodnoty a poté rychle zvýraznit datové body v grafu?
- Vytvořte šablonu grafu Bell Curve v aplikaci Excel
- Graf křivky zvonu, pojmenovaný jako normální rozdělení pravděpodobnosti ve statistice, se obvykle používá k zobrazení pravděpodobných událostí a horní část křivky zvonu označuje nejpravděpodobnější událost. V tomto článku vás provedu vytvořením grafu křivky zvonu s vlastními daty a uložením sešitu jako šablony v aplikaci Excel.
- Vytvořte bublinový graf s více sériemi v aplikaci Excel
- Jak víme, pro rychlé vytvoření bublinového grafu vytvoříte všechny řady jako jednu sérii, jak je zobrazeno screenshot 1, ale teď vám řeknu, jak vytvořit bublinový graf s více sériemi jako screenshot 2 zobrazený v aplikaci Excel.
Nejlepší kancelářské nástroje produktivity
Kutools pro Excel řeší většinu vašich problémů a zvyšuje vaši produktivitu o 80%
- Super Formula Bar (snadno upravit více řádků textu a vzorce); Rozložení pro čtení (snadno číst a upravovat velké množství buněk); Vložit do filtrovaného rozsahu...
- Sloučit buňky / řádky / sloupce a uchovávání údajů; Rozdělit obsah buněk; Zkombinujte duplicitní řádky a součet / průměr... Zabraňte duplicitním buňkám; Porovnat rozsahy...
- Vyberte možnost Duplikovat nebo Jedinečný Řádky; Vyberte prázdné řádky (všechny buňky jsou prázdné); Super hledání a fuzzy hledání v mnoha sešitech; Náhodný výběr ...
- Přesná kopie Více buněk beze změny odkazu na vzorec; Automaticky vytvářet reference do více listů; Vložte odrážky, Zaškrtávací políčka a další ...
- Oblíbené a rychlé vkládání vzorců„Rozsahy, grafy a obrázky; Šifrovat buňky s heslem; Vytvořte seznam adresátů a posílat e-maily ...
- Extrahujte text, Přidat text, Odebrat podle pozice, Odebrat mezeru; Vytváření a tisk mezisoučtů stránkování; Převod mezi obsahem buněk a komentáři...
- Super filtr (uložit a použít schémata filtrů na jiné listy); Rozšířené řazení podle měsíce / týdne / dne, frekvence a dalších; Speciální filtr tučnou kurzívou ...
- Kombinujte sešity a pracovní listy; Sloučit tabulky na základě klíčových sloupců; Rozdělte data do více listů; Dávkový převod xls, xlsx a PDF...
- Seskupování kontingenčních tabulek podle číslo týdne, den v týdnu a další ... Zobrazit odemčené, zamčené buňky různými barvami; Zvýrazněte buňky, které mají vzorec / název...

- Povolte úpravy a čtení na kartách ve Wordu, Excelu, PowerPointu, Publisher, Access, Visio a Project.
- Otevřete a vytvořte více dokumentů na nových kartách ve stejném okně, nikoli v nových oknech.
- Zvyšuje vaši produktivitu o 50%a snižuje stovky kliknutí myší každý den!
