Jak rychle vytvořit vaflový graf v aplikaci Excel?
Vaflový graf se také nazývá čtvercový výsečový graf, který funguje na procentech, kde jeden čtverec představuje jedno procento z celku, jak ukazuje následující snímek obrazovky. V tomto článku budu mluvit o tom, jak vytvořit vaflový graf v listu aplikace Excel.

Rychle vytvořte vaflový graf v aplikaci Excel
Rychle vytvořte vaflový graf v aplikaci Excel
Bohužel v seznamu výchozích grafů aplikace Excel není žádný vaflový graf, proto vytvořte vaflový graf podle níže uvedených kroků.
1. Nejprve vyberte 10 řádků a 10 sloupců a změňte jeho velikost, aby vypadala jako mřížka, jak je znázorněno v grafech vafle, a poté zadejte procentuální hodnotu, kterou chcete použít pro graf vafle, viz screenshot:

2. Poté byste měli do buněk zadat hodnoty od 1% do 100% počínaje první buňkou posledního řádku v mřížce. Pomocí níže uvedeného vzorce můžete do mřížky vložit procento od 1% do 100% najednou.
Poznámka: Zadejte tento vzorec do první buňky posledního řádku a poté přetažením úchytu výplně doprava a potom nahoru použijte tento vzorec pro všechny buňky této mřížky. A11 je první buňka posledního řádku, můžete ji podle potřeby změnit.

3. Po získání výsledku ponechte vybrané buňky vzorce, klikněte prosím Procentní styl pod Domů záložka pro změnu hodnot na procentní hodnoty, viz screenshot:

4. Poté vyberte procentuální hodnoty a poté klikněte Domů > Podmíněné formátování > Nové pravidlo, viz screenshot:

5. V Nové pravidlo pro formátování V dialogovém okně proveďte následující operace:
- (1.) Vyberte Naformátujte pouze buňky, které obsahují možnost v Vyberte typ pravidla seznam;
- (2.) Poté zadejte hodnota buňky mezi 0 a L2 (L2 je propojená buňka s grafem vaflí) pod Formátovat pouze buňky pomocí sekce;
- (3.) A poté klikněte Formát tlačítko v Formát buněk V dialogovém okně vyberte stejnou barvu výplně a barvu písma, aby byla hodnota buňky neviditelná.

6. Potom klepněte na tlačítko OK Tlačítko a zobrazí se následující snímek obrazovky:
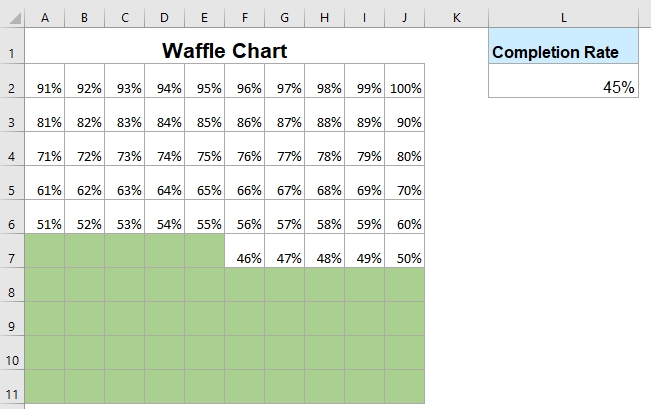
7. A pak vyberte 100 mřížek a naformátujte buňku stejnou barvou výplně a barvou písma (barva je světlejší než barva v podmíněném formátování), viz screenshot:

8. Po vytvoření hlavního vaflového grafu byste měli vložit štítek pro graf. prosím klikněte Vložit > Text Box > Nakreslete vodorovné textové pole a nakreslete textové pole.
9. Po vložení textového pole vyberte textové pole a zadejte vzorec: = $ L $ 2 do řádku vzorců a stiskněte vstoupit klíč, viz screenshot:
Poznámka: L2 je propojená buňka s vaflovým grafem.
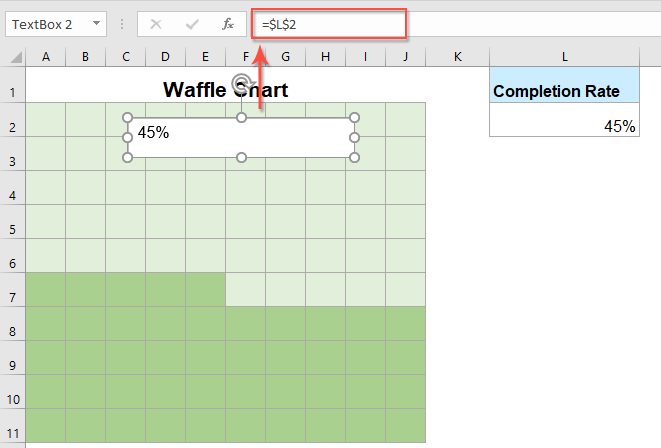
10. Poté přetáhněte textové pole a vložte jej do vaflového grafu. Poté byste měli formátovat textové pole bez výplně a obrysu a změnit velikost a barvu písma hodnoty v textovém poli. Graf vafle bude úspěšně vytvořen, jak je uvedeno níže:
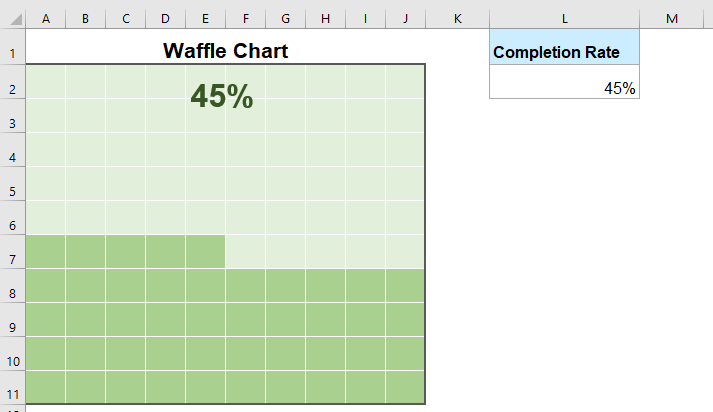
Poznámka: Můžete nastavit všechny ohraničení buněk a určit jejich barvu podle potřeby.
Více relativních článků:
- Vytvořte krokový graf v aplikaci Excel
- Krokový graf slouží k zobrazení změn, ke kterým došlo v nepravidelných intervalech, jedná se o rozšířenou verzi spojnicového grafu. Neexistuje však žádný přímý způsob, jak jej vytvořit v aplikaci Excel. V tomto článku budu hovořit o tom, jak vytvořit krokový graf krok za krokem v listu aplikace Excel.
- Vytvořte sloupcový graf z Ano Žádné buňky v aplikaci Excel
- Pokud máte přehled, který obsahuje odpovědi Ano a NE, a nyní musíte vytvořit graf na základě těchto odpovědí Ano a Ne. Jak jste mohli dokončit tuto práci v aplikaci Excel?
- Vytvořit Sparkline graf výhry ztráty v aplikaci Excel
- V aplikaci Excel graf ztráty ztráty zobrazuje kladné a záporné hodnoty v různých barvách, což vám může pomoci zobrazit trendy více dat. V tomto článku budu hovořit o tom, jak vytvořit v buňkách jednoduchý jiskrový graf výhry ztráty.
- Vytvořte sloupcový graf průběhu v aplikaci Excel
- V aplikaci Excel vám sloupcový graf průběhu pomůže sledovat pokrok směrem k cíli, jak ukazuje následující snímek obrazovky. Jak byste ale mohli v tabulce aplikace Excel vytvořit sloupcový graf průběhu?
Nejlepší kancelářské nástroje produktivity
Kutools pro Excel řeší většinu vašich problémů a zvyšuje vaši produktivitu o 80%
- Super Formula Bar (snadno upravit více řádků textu a vzorce); Rozložení pro čtení (snadno číst a upravovat velké množství buněk); Vložit do filtrovaného rozsahu...
- Sloučit buňky / řádky / sloupce a uchovávání údajů; Rozdělit obsah buněk; Zkombinujte duplicitní řádky a součet / průměr... Zabraňte duplicitním buňkám; Porovnat rozsahy...
- Vyberte možnost Duplikovat nebo Jedinečný Řádky; Vyberte prázdné řádky (všechny buňky jsou prázdné); Super hledání a fuzzy hledání v mnoha sešitech; Náhodný výběr ...
- Přesná kopie Více buněk beze změny odkazu na vzorec; Automaticky vytvářet reference do více listů; Vložte odrážky, Zaškrtávací políčka a další ...
- Oblíbené a rychlé vkládání vzorců„Rozsahy, grafy a obrázky; Šifrovat buňky s heslem; Vytvořte seznam adresátů a posílat e-maily ...
- Extrahujte text, Přidat text, Odebrat podle pozice, Odebrat mezeru; Vytváření a tisk mezisoučtů stránkování; Převod mezi obsahem buněk a komentáři...
- Super filtr (uložit a použít schémata filtrů na jiné listy); Rozšířené řazení podle měsíce / týdne / dne, frekvence a dalších; Speciální filtr tučnou kurzívou ...
- Kombinujte sešity a pracovní listy; Sloučit tabulky na základě klíčových sloupců; Rozdělte data do více listů; Dávkový převod xls, xlsx a PDF...
- Seskupování kontingenčních tabulek podle číslo týdne, den v týdnu a další ... Zobrazit odemčené, zamčené buňky různými barvami; Zvýrazněte buňky, které mají vzorec / název...

- Povolte úpravy a čtení na kartách ve Wordu, Excelu, PowerPointu, Publisher, Access, Visio a Project.
- Otevřete a vytvořte více dokumentů na nových kartách ve stejném okně, nikoli v nových oknech.
- Zvyšuje vaši produktivitu o 50%a snižuje stovky kliknutí myší každý den!
