Vytvořte interaktivní graf se zaškrtávacím políčkem pro výběr řady v aplikaci Excel
V aplikaci Excel obvykle vkládáme graf pro lepší zobrazení dat, někdy graf s více než jedním výběrem řady. V tomto případě možná budete chtít ukázat sérii zaškrtnutím políček. Předpokládejme, že v grafu jsou dvě řady, zaškrtnutím políčka 1 zobrazíte řadu 1, zaškrtnutím políčka 2 zobrazíte řadu 2 a obě zaškrtnuté, zobrazí se dvě řady, jak je ukázáno níže.

1. Nejprve uspořádejte rozsah dat podle níže uvedeného obrázku obrazovky:

2. Potom zadejte níže uvedená data do prázdného rozsahu, předpokládejme, že zde zadáte 2018 do buňky A6, TRUE do buňky B6, 2019 do buňky A7, TURE do buňky B7.
2018 a 2019 jsou záhlaví řádků dat, která budou v grafu použita jako série.
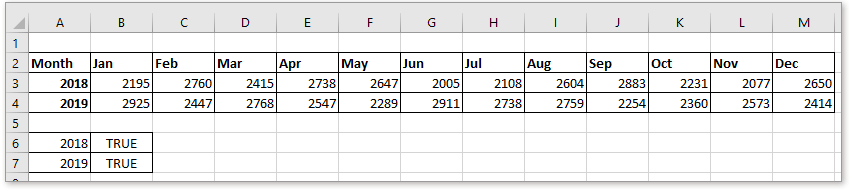
3. Poté vložte dvě zaškrtávací políčka. Klepněte na Vývojka > Vložit > Zaškrtávací políčko (z ovládacího prvku). Poté nakreslete zaškrtávací políčko na prázdné místo. Opakováním tohoto kroku nakreslete další zaškrtávací políčko.
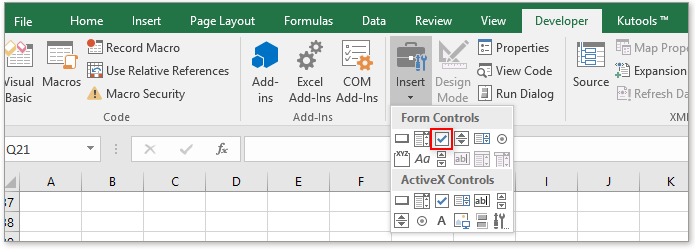
4. Potom klepněte pravým tlačítkem na první zaškrtávací políčko a vyberte Upravit text z místní nabídky změňte název zaškrtávacího políčka 1 na 2018 (název první řady, který použijete v grafu). Opakujte tento krok a změňte název zaškrtávacího políčka 2.
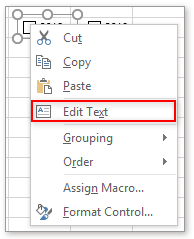

5. Poté klikněte pravým tlačítkem na zaškrtávací políčko 2018, vyberte Ovládání formátu z kontextové nabídky v Ovládání formátu dialog, v Odkaz na buňku textové pole, vyberte buňku B6, kterou jste zadali TRUE v kroku 2 a klikněte na OK.


Opakujte tento krok a propojte zaškrtávací políčko 2019 s buňkou B7.
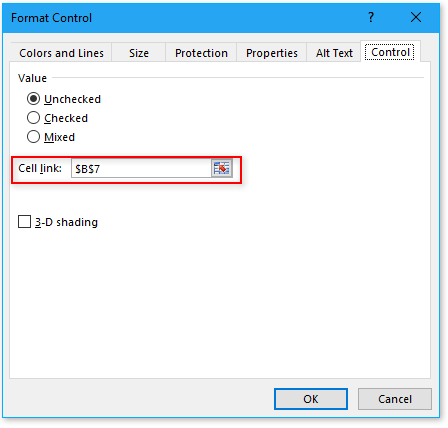
Nyní, když jsou zaškrtnuta zaškrtávací políčka, zobrazí se text v B6 nebo B7 TRUE, nebo displej NEPRAVDIVÉ.

6. Zkopírujte rozsah dat, zde je A2: M4, a vložte je do prázdné buňky, například do buňky A10. Poté odstraňte celý rozsah dat kromě hlaviček. Viz snímek obrazovky:

7. Do buňky B11, první prázdné buňky vloženého rozsahu dat, zadejte tento vzorec = IF ($ B $ 6, B3, NA ()), potom přetáhněte úchyt automatického vyplňování doprava a vyplňte všechny buňky datového rozsahu tímto vzorcem.
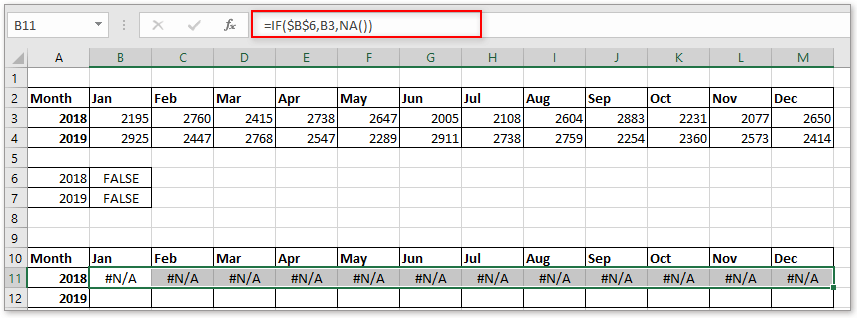
8. Do buňky B12 zadejte tento vzorec = IF ($ B $ 7, B4, NA ()), potom přetáhněte úchyt automatického vyplňování doprava a vyplňte všechny buňky datového rozsahu tímto vzorcem.
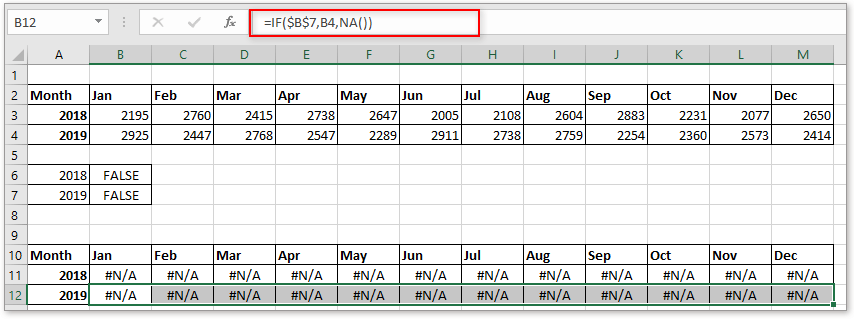
9. Nyní vyberte rozsah vložených dat kromě dat prvního sloupce, například B10: M12, klepněte na Vložit a vyberte typ grafu v Graf skupina.

Nyní je vložen prázdný graf.
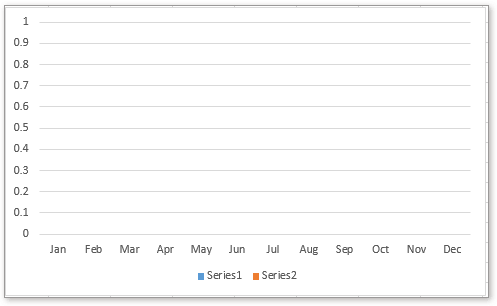
Zaškrtnutím políček můžete zobrazit data podle potřeby.

Kliknutím stáhnete ukázkový soubor
|
Tip: Pokud obvykle používáte v Excelu složité grafy, které budou při vytváření velmi problematické, zde s Automatický text nástroj Kutools pro Excel, stačí nejprve vytvořit grafy, poté je přidat do podokna Automatický text a poté je kdykoli znovu použít kdekoli, stačí pouze změnit odkazy tak, aby odpovídaly vaší skutečné potřebě. Kliknutím si jej zdarma stáhněte. |
Dynamický datový bod zvýraznění v grafu aplikace Excel
Pokud je na něm zakreslen graf s více řadami a velkým množstvím dat, což bude obtížné číst nebo najít pouze relevantní data v jedné sérii, kterou používáte.
Podmíněné formátování skládaného sloupcového grafu v aplikaci Excel
V tomto kurzu se dozvíte, jak vytvořit podmíněné formátování skládaného sloupcového grafu, jak je znázorněno níže, snímek obrazovky krok za krokem v aplikaci Excel.
Vytváření grafu skutečného vs rozpočtu v aplikaci Excel krok za krokem
V tomto kurzu se dozvíte, jak vytvořit podmíněné formátování skládaného sloupcového grafu, jak je znázorněno níže, snímek obrazovky krok za krokem v aplikaci Excel.
Vytvořte graf s datem a časem na ose X v aplikaci Excel
v tomto článku představuji způsob, jak správně zobrazit datum a čas na ose X v grafu.
Nejlepší kancelářské nástroje produktivity
Kutools pro Excel řeší většinu vašich problémů a zvyšuje vaši produktivitu o 80%
- Super Formula Bar (snadno upravit více řádků textu a vzorce); Rozložení pro čtení (snadno číst a upravovat velké množství buněk); Vložit do filtrovaného rozsahu...
- Sloučit buňky / řádky / sloupce a uchovávání údajů; Rozdělit obsah buněk; Zkombinujte duplicitní řádky a součet / průměr... Zabraňte duplicitním buňkám; Porovnat rozsahy...
- Vyberte možnost Duplikovat nebo Jedinečný Řádky; Vyberte prázdné řádky (všechny buňky jsou prázdné); Super hledání a fuzzy hledání v mnoha sešitech; Náhodný výběr ...
- Přesná kopie Více buněk beze změny odkazu na vzorec; Automaticky vytvářet reference do více listů; Vložte odrážky, Zaškrtávací políčka a další ...
- Oblíbené a rychlé vkládání vzorců„Rozsahy, grafy a obrázky; Šifrovat buňky s heslem; Vytvořte seznam adresátů a posílat e-maily ...
- Extrahujte text, Přidat text, Odebrat podle pozice, Odebrat mezeru; Vytváření a tisk mezisoučtů stránkování; Převod mezi obsahem buněk a komentáři...
- Super filtr (uložit a použít schémata filtrů na jiné listy); Rozšířené řazení podle měsíce / týdne / dne, frekvence a dalších; Speciální filtr tučnou kurzívou ...
- Kombinujte sešity a pracovní listy; Sloučit tabulky na základě klíčových sloupců; Rozdělte data do více listů; Dávkový převod xls, xlsx a PDF...
- Seskupování kontingenčních tabulek podle číslo týdne, den v týdnu a další ... Zobrazit odemčené, zamčené buňky různými barvami; Zvýrazněte buňky, které mají vzorec / název...

- Povolte úpravy a čtení na kartách ve Wordu, Excelu, PowerPointu, Publisher, Access, Visio a Project.
- Otevřete a vytvořte více dokumentů na nových kartách ve stejném okně, nikoli v nových oknech.
- Zvyšuje vaši produktivitu o 50%a snižuje stovky kliknutí myší každý den!

