2 jednoduché způsoby, jak vložit symbol hvězdy do aplikace Excel
V aplikaci Excel někdy budete chtít vložit do buněk symbol hvězdičky ★, abyste je označili jako důležité. V tomto článku je uveden seznam nejlepších 2 jednoduchých metod pro vložení symbolu hvězdy do buněk aplikace Excel.
Metoda A: Vložte symbol hvězdy pomocí nabídky Symbol
Metoda B: Dávkové vložení symbolu hvězdy do buněk pomocí programu Kutools pro Excel
V aplikaci Excel můžete najít a vložit symbol hvězdičky v nabídce Symbol.
1. Klikněte na buňku, do které chcete vložit symbol hvězdy, klikněte na Vložit > Symbol.
2. Pak v Symbol v dialogovém okně Písmo rozbalovací seznam, zvolte Křídla 2, potom přetažením posuvníku vyhledejte požadovaný symbol hvězdy.
3. cvaknutí Vložit, pak byl do buňky vložen symbol hvězdy. Poté zavřete nabídku Symbol.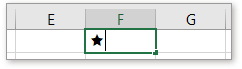
Tip: pokud obvykle používáte symbol hvězdy nebo jiný speciální symbol, můžete speciální symbol vložit do buňky pomocí Symbol nejprve nabídku, poté uložte symbol do Automatický text podokno Kutools pro Excel, pak můžete kdykoli vložit symbol kamkoli pouhými kliknutími.
Pokud chcete dávkově vložit symbol hvězdy do buněk jako odrážky, můžete použít nástroj Kutools pro Excel Vložit odrážku.
| Kutools pro Excel, s více než 300 užitečné funkce, které vám usnadní práci. | ||
Po instalace zdarma Kutools pro Excel, prosím, postupujte takto:
Vyberte buňky, do kterých chcete vložit počáteční symboly jako odrážky, a poté klikněte Kutools > Vložit > Vložte odrážku zobrazte podnabídku a poté vyberte hvězdu.
Poznámka: Nástroj Vložit odrážku nepřidá symbol hvězdy do prázdných buněk.
Rychle a automaticky vložte datum a časové razítko do aplikace Excel
V aplikaci Excel je vložení data a časového razítka běžnou operací. Tady v tomto tutoriálu představím několik metod ručního nebo automatického vložení data a časového razítka do buněk aplikace Excel poskytnutím různých případů.
Sedm snadných způsobů, jak vložit delta symbol do aplikace Excel
Někdy můžete chtít vložit delta symbol Δ, když uvádíte data v aplikaci Excel. Jak ale můžete rychle vložit delta symbol do buňky Excel? V tomto výukovém programu poskytuje 7 snadných způsobů vložení symbolu delta.
Rychle vložte mezeru mezi každý řádek v aplikaci Excel
V aplikaci Excel , můžete pomocí nabídky s pravým kliknutím vybrat řádek nad aktivním řádkem, ale víte, jak vložit prázdné řádky do každého řádku, jak je ukázáno níže? Zde představuji několik triků, jak rychle vyřešit tuto práci.
Vložte zaškrtávací políčko nebo zaškrtávací políčko do buňky aplikace Excel
V tomto článku představuji několik různých způsobů vložení trikových značek nebo trikových polí do listu aplikace Excel.
Nejlepší kancelářské nástroje produktivity
Kutools pro Excel řeší většinu vašich problémů a zvyšuje vaši produktivitu o 80%
- Super Formula Bar (snadno upravit více řádků textu a vzorce); Rozložení pro čtení (snadno číst a upravovat velké množství buněk); Vložit do filtrovaného rozsahu...
- Sloučit buňky / řádky / sloupce a uchovávání údajů; Rozdělit obsah buněk; Zkombinujte duplicitní řádky a součet / průměr... Zabraňte duplicitním buňkám; Porovnat rozsahy...
- Vyberte možnost Duplikovat nebo Jedinečný Řádky; Vyberte prázdné řádky (všechny buňky jsou prázdné); Super hledání a fuzzy hledání v mnoha sešitech; Náhodný výběr ...
- Přesná kopie Více buněk beze změny odkazu na vzorec; Automaticky vytvářet reference do více listů; Vložte odrážky, Zaškrtávací políčka a další ...
- Oblíbené a rychlé vkládání vzorců„Rozsahy, grafy a obrázky; Šifrovat buňky s heslem; Vytvořte seznam adresátů a posílat e-maily ...
- Extrahujte text, Přidat text, Odebrat podle pozice, Odebrat mezeru; Vytváření a tisk mezisoučtů stránkování; Převod mezi obsahem buněk a komentáři...
- Super filtr (uložit a použít schémata filtrů na jiné listy); Rozšířené řazení podle měsíce / týdne / dne, frekvence a dalších; Speciální filtr tučnou kurzívou ...
- Kombinujte sešity a pracovní listy; Sloučit tabulky na základě klíčových sloupců; Rozdělte data do více listů; Dávkový převod xls, xlsx a PDF...
- Seskupování kontingenčních tabulek podle číslo týdne, den v týdnu a další ... Zobrazit odemčené, zamčené buňky různými barvami; Zvýrazněte buňky, které mají vzorec / název...

- Povolte úpravy a čtení na kartách ve Wordu, Excelu, PowerPointu, Publisher, Access, Visio a Project.
- Otevřete a vytvořte více dokumentů na nových kartách ve stejném okně, nikoli v nových oknech.
- Zvyšuje vaši produktivitu o 50%a snižuje stovky kliknutí myší každý den!
