Jak najít poslední výskyt konkrétní hodnoty v seznamu v aplikaci Excel?
Normálně při použití funkce Vlookup k hledání hodnoty vrátí odpovídající výsledek pro první shodu. Pokud je v seznamu více shodných položek a chcete vrátit poslední výskyt shody, jak to můžete udělat? Tento výukový program poskytuje dvě metody, jak jej snadno stáhnout.
Najděte poslední výskyt konkrétní hodnoty v seznamu pomocí vzorce
Jednoduše vyhledejte poslední výskyt konkrétní hodnoty v seznamu pomocí úžasného nástroje
Další výukové programy pro vyhledávání hodnot ...
Najděte poslední výskyt konkrétní hodnoty v seznamu pomocí vzorce
Jak ukazuje následující snímek obrazovky, ve sloupci B je více „KTW“, ale chcete hledat pouze poslední a vrátit odpovídající hodnotu ve sloupci C v buňce F2. Vyzkoušejte následující vzorec pole.
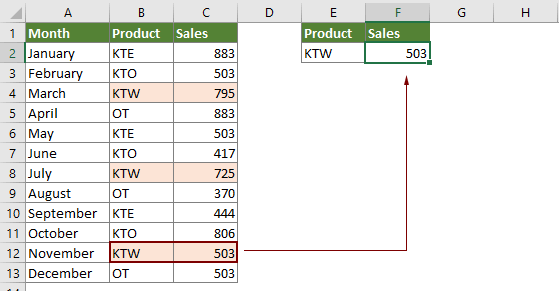
1. Vyberte prázdnou buňku, zkopírujte do ní následující vzorec a stiskněte Ctrl + směna + vstoupit klávesy pro výstup výsledku.
=INDEX($C$2:$C$13,MATCH(2,1/(B2:B13=E2)))

Poznámka: Ve vzorci, $ C $ 2: $ C $ 13 je rozsah sloupců, který obsahuje hodnotu, kterou vrátíte; B2: B13 je rozsah sloupců, který hledáte; E2 obsahuje kritéria, podle kterých budete hledat.
Jednoduše vyhledejte poslední výskyt konkrétní hodnoty v seznamu pomocí úžasného nástroje
Zde doporučujeme použít VYHLEDÁVÁNÍ zdola nahoru užitečnost Kutools pro Excel. Díky této užitečné funkci můžete snadno najít poslední výskyt určité hodnoty v seznamu pouhými několika kliknutími.
Před aplikací Kutools pro Excel, Prosím nejprve si jej stáhněte a nainstalujte.
1. cvaknutí Kutools > Super VZHLED > VYHLEDÁVÁNÍ zdola nahoru funkci povolit. Viz screenshot:

2. V VYHLEDÁVÁNÍ zdola nahoru V dialogovém okně proveďte následující konfiguraci.
- Vyberte buňky s hodnotami vyhledávání a výstupní buňky v Hodnoty vyhledávání a Výstupní rozsah sekce;
- Vyberte celý rozsah dat, klíčový sloupec, který hledáte, a návratový sloupec v Rozsah dat sekce;
- Klepněte na tlačítko OK tlačítko pro okamžité získání výsledků. Viz snímek obrazovky:

Pokud chcete mít bezplatnou (30denní) zkušební verzi tohoto nástroje, kliknutím jej stáhněte, a poté přejděte k použití operace podle výše uvedených kroků.
Související články
Najděte nejstarší a nejnovější data v řadě v aplikaci Excel
Ve sloupci s daty není snadné rychle zjistit nejstarší datum a poslední datum, pokud nemůžete data seřadit. Ve skutečnosti existuje několik složitých způsobů, jak snadno a pohodlně zjistit nejstarší a nejnovější data v aplikaci Excel. Chcete-li to zjistit, postupujte podle metod v tomto článku.
Najděte nebo získejte čtvrtletí od daného data v aplikaci Excel
Předpokládejme, že máte ve sloupci seznam dat a nyní chcete najít a získat čtvrtiny z těchto dat, jak to můžete rychle zpracovat v aplikaci Excel? Tento článek se chystá představit triky řešení této úlohy.
Vlookup pro porovnání dvou seznamů v samostatných listech
Předpokládejme, že máte dva pracovní listy „Name-1“ a „Name-2“ se seznamem jmen. Nyní chcete tyto dva seznamy porovnat a najít odpovídající jména v Names-1, pokud končí v Names-2. Je bolestivé provádět takové srovnání ručně jeden po druhém mezi dvěma listy. Tento článek obsahuje několik rychlých triků, které vám pomohou jej bez námahy dokončit.
Vlookup a součet shody v řádcích nebo sloupcích v aplikaci Excel
Použití funkce vlookup a sum vám pomůže rychle zjistit zadaná kritéria a sečíst odpovídající hodnoty současně. V tomto článku vám ukážeme dvě metody pro vlookup a sečtení první nebo všech odpovídajících hodnot v řádcích nebo sloupcích v aplikaci Excel.
Nejlepší nástroje pro produktivitu v kanceláři
Rozšiřte své dovednosti Excel pomocí Kutools pro Excel a zažijte efektivitu jako nikdy předtím. Kutools for Excel nabízí více než 300 pokročilých funkcí pro zvýšení produktivity a úsporu času. Kliknutím sem získáte funkci, kterou nejvíce potřebujete...

Office Tab přináší do Office rozhraní s kartami a usnadňuje vám práci
- Povolte úpravy a čtení na kartách ve Wordu, Excelu, PowerPointu, Publisher, Access, Visio a Project.
- Otevřete a vytvořte více dokumentů na nových kartách ve stejném okně, nikoli v nových oknech.
- Zvyšuje vaši produktivitu o 50%a snižuje stovky kliknutí myší každý den!
