Jak vypsat pojmenované rozsahy v aplikaci Excel?
Pojmenování rozsahů buněk je pro vzorce velmi užitečné, což nám pomůže snadno pochopit vzorce. Někdy je v sešitech příliš mnoho pojmenovaných rozsahů a možná si nebudeme pamatovat přesné názvy. Zde je uvedeno několik metod pro zobrazení seznamu definovaných jmen v aplikaci Microsoft Excel.
- Seznam pojmenovaných rozsahů v dialogovém okně Správce jmen
- Seznam pojmenovaných rozsahů v rozbalovací nabídce Použít ve vzorci
- Seznam pojmenovaných rozsahů v poli Název
- Seznam pojmenovaných rozsahů v dialogovém okně Přejít na
- Seznam pojmenovaných rozsahů v navigačním podokně
 Seznam pojmenovaných rozsahů v dialogovém okně Správce jmen
Seznam pojmenovaných rozsahů v dialogovém okně Správce jmen
Obvykle můžeme definované názvy upravit pomocí příkazu Správce jmen. Samozřejmě můžeme zobrazit všechny definované názvy v dialogovém okně Správce jmen. Po kliknutí na Jméno Manger pod tlačítkem Vzorce Na kartě se zobrazí dialogové okno Správce jmen. A uvádí všechny pojmenované rozsahy v něm. Viz screenshot:
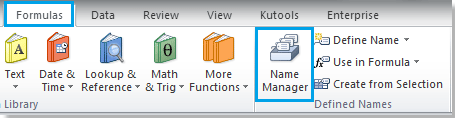 |
 |
 |
 Seznam pojmenovaných rozsahů pomocí rozbalovací nabídky Použít ve vzorci
Seznam pojmenovaných rozsahů pomocí rozbalovací nabídky Použít ve vzorci
Kromě Správce jmen můžete také zobrazit všechny definované pojmenované pomocí Použití ve vzorci příkaz pod Vzorec Karta.
Stačí kliknout na Použití ve vzorci tlačítko, zobrazí seznam všech pojmenovaných rozsahů. Viz screenshot:
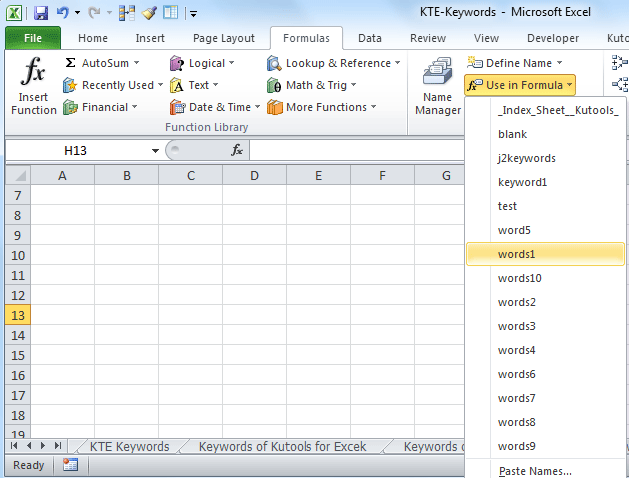
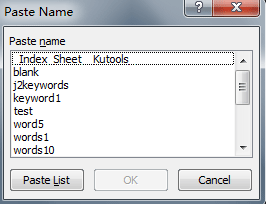
Na konci použití v rozevíracím seznamu Formula je Vložit jména příkazová položka. Tato položka otevře Vložit název dialogové okno, které obsahuje také seznam všech pojmenovaných rozsahů. Po kliknutí na Vložit seznam tlačítko, vloží seznam pojmenovaných rozsahů s jejich odkazy na buňky do aktivních buněk.
Poznámka: dialogové okno Vložit název lze otevřít také stisknutím klávesy F3.
 Seznam pojmenovaných rozsahů v poli Název
Seznam pojmenovaných rozsahů v poli Název
Můžeme také zobrazit definované názvy z Název Box v řádku vzorců. Stačí kliknout na tlačítko se šipkou v Pole pro jméno, zobrazí seznam všech definovaných pojmenovaných v rozevírací nabídce. Viz screenshot:

 Seznam pojmenovaných rozsahů v dialogovém okně Přejít na
Seznam pojmenovaných rozsahů v dialogovém okně Přejít na
Nejenže Jméno Manger příkaz a použití v Vzorec příkaz, příkaz Přejít na příkaz také vypíše všechny definované názvy. Viz snímek obrazovky

Můžete otevřít Přejít na dialogové okno kliknutím na Domů >> Najít >> Přejít na; nebo s přidržením Ctrl a G klíče dohromady.
 Seznam pojmenovaných rozsahů v navigačním podokně
Seznam pojmenovaných rozsahů v navigačním podokně
Projekt Kutools pro Excel je doplněk Microsoft Excel, který přináší více než 80 užitečných nástrojů aplikace Excel a může nám usnadnit a pohodlněji pracovat v aplikaci Microsoft Excel.
Kutools pro Excel: s více než 300 praktickými doplňky aplikace Excel, můžete vyzkoušet bez omezení do 30 dnů. Získat nyní
Projekt Kutools pro Excel lze vložit Navigační podokno na levé straně podobných listů jako v Microsoft Wordu. Pod jména Na kartě jsou uvedeny všechny definované názvy podle abecedy.
Použijte tento nástroj kliknutím Kutools > Navigace. Viz snímek obrazovky:

Kliknutím na jména v Navigační panel, vyhledá odpovídající pojmenované rozsahy v aktuálním sešitu. Nejen, že obsahuje seznam všech definovaných jmen, Navigační podokno také seznam všech pracovních listů, všech otevíracích sešitů v něm. Bude nás navigovat v aktuálních pracovních sešitech podle jmen a pracovních listů a pomůže nám rychle přepínat mezi otevíráním sešitů. Další informace o navigačním podokně.
Relativní články:
Seznam všech pracovních listů v jednom sešitu
Procházejte mezi okny v sešitech
Nejlepší nástroje pro produktivitu v kanceláři
Rozšiřte své dovednosti Excel pomocí Kutools pro Excel a zažijte efektivitu jako nikdy předtím. Kutools for Excel nabízí více než 300 pokročilých funkcí pro zvýšení produktivity a úsporu času. Kliknutím sem získáte funkci, kterou nejvíce potřebujete...

Office Tab přináší do Office rozhraní s kartami a usnadňuje vám práci
- Povolte úpravy a čtení na kartách ve Wordu, Excelu, PowerPointu, Publisher, Access, Visio a Project.
- Otevřete a vytvořte více dokumentů na nových kartách ve stejném okně, nikoli v nových oknech.
- Zvyšuje vaši produktivitu o 50%a snižuje stovky kliknutí myší každý den!

