Jak přejmenovat více listů v aplikaci Excel?
Normálně k přejmenování listů v aplikaci Excel můžeme rychle dvakrát kliknout na kartu listu nebo kliknout pravým tlačítkem na kartu listu a zvolit příkaz Přejmenovat pro přejmenování listů. To je docela užitečné přejmenovat jeden nebo dva listy v aplikaci Excel, ale pokud chceme přejmenovat více listů v rámci jedné operace, jak to můžeme udělat?

Pomocí příkazu Přejmenovat přejmenujete pracovní listy
Pomocí praktického nástroje můžete pohodlně přejmenovat více listů
Pomocí příkazu Přejmenovat přejmenujete pracovní listy
Můžeme rychle přejmenovat pracovní listy v aplikaci Excel pomocí Přejmenovat příkaz podle následujících postupů:
Klikněte pravým tlačítkem na kartu listu, kterou chcete přejmenovat, a vyberte Přejmenovat příkaz z nabídky pravého tlačítka myši. Nebo dvojitým kliknutím na kartu list list přejmenujte. Poté zadejte nový název a stiskněte vstoupit klíč k jeho přejmenování, viz screenshot:

S tím Přejmenovat příkaz, můžete přejmenovat pouze jeden list najednou, pro účely přejmenování více listů opakujte výše uvedené operace.
Snadno přejmenujte více pracovních listů se zadaným textem, hodnotami buněk nebo konkrétní hodnotou buňky v každém listu
Nástroj Přejmenovat více listů Kutools pro Excel vám může pomoci snadno přejmenovat více listů současně v Excelu. Získejte 30denní plnohodnotnou bezplatnou zkušební verzi!
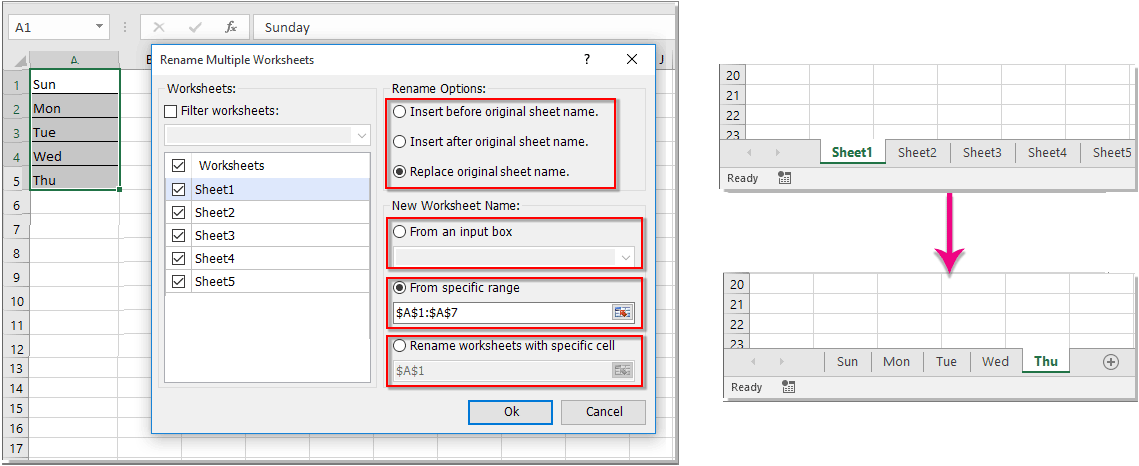
Kutools pro Excel - Supercharge Excel s více než 300 základními nástroji. Užijte si plnohodnotnou 30denní zkušební verzi ZDARMA bez nutnosti kreditní karty! Get It Now
Pomocí praktického nástroje můžete pohodlně přejmenovat více listů
Nástroj Přejmenovat více listů Kutools pro Excel je docela užitečný pro přejmenování všech listů nebo vybraných konkrétních listů aktuálního sešitu.
Pomocí tohoto nástroje můžete rychle přejmenovat všechny listy nebo vybrané konkrétní listy přidáním dalšího obsahu před nebo za název stávajícího listu nebo nahradit původní názvy listů novými názvy. Můžete také přejmenovat všechny listy nebo vybrané listy pomocí obsahu buněk rozsahu.
Po stažení a instalace Kutools pro Excel, Klikněte na Kutools Plus > Pracovní list > Přejmenujte pracovní listy k otevření Přejmenujte více pracovních listů dialogové okno. Pak prosím postupujte následovně:
Scénář 1. Přejmenujte více listů se specifickými daty pomocí Kutools pro Excel

- Vyberte listy, které chcete přejmenovat, z Pracovní listy seznam.
- Vyberte jeden typ, pod kterým chcete listy přejmenovat Přejmenovat možnosti.
- Zadejte konkrétní hodnotu do Ze vstupního pole.
- klikněte OK. Získáte následující výsledky:

Scénář 2. Přejmenujte více listů s hodnotami buněk pomocí Kutools pro Excel

- Vyberte listy, které chcete přejmenovat, z Pracovní listy seznam.
- Vyberte jeden typ, pod kterým chcete listy přejmenovat Přejmenovat možnosti.
- klikněte
 Tlačítko pro výběr hodnot buněk, na které chcete pojmenovat listy podle pod Ze specifického rozsahu sekce.
Tlačítko pro výběr hodnot buněk, na které chcete pojmenovat listy podle pod Ze specifického rozsahu sekce. - klikněte OK. Získáte následující výsledky:

Scénář 3. Přejmenujte více listů se specifickou hodnotou buňky v každém listu pomocí Kutools pro Excel

- Vyberte listy, které chcete přejmenovat, z Pracovní listy seznam.
- Vyberte jeden typ, pod kterým chcete listy přejmenovat Přejmenovat možnosti.
- klikněte
 Tlačítko pro výběr konkrétní hodnoty buňky, na kterou chcete pojmenovat listy podle pod Přejmenujte listy s konkrétní buňkou sekce.
Tlačítko pro výběr konkrétní hodnoty buňky, na kterou chcete pojmenovat listy podle pod Přejmenujte listy s konkrétní buňkou sekce. - klikněte OK. Názvy listů byly přejmenovány na konkrétní hodnotu buňky v každém listu.

Použití kódu VBA k přejmenování více listů
Zde vám představím dva kódy VBA k přejmenování více pracovních listů.
Kód 1. Kód VBA pro přejmenování více listů podle požadovaného názvu najednou
Pomocí následujícího kódu VBA můžete rychle přejmenovat všechny listy aktuálního sešitu se stejnou předponou v názvech jejich listů, například: KTE-order1, KTE-order 2 a KTE-order 3…
1. Klikněte na Vývojka > Visual Basic, a klepněte na tlačítko Vložit > Modul v Aplikace Microsoft Visual Basic Windows.
2. Zkopírujte a vložte následující kód do Modul.
VBA: Přejmenujte všechny listy zadáním konkrétního názvu
Sub ChangeWorkSheetName()
'Updateby20140624
Dim Rng As Range
Dim WorkRng As Range
On Error Resume Next
xTitleId = "KutoolsforExcel"
newName = Application.InputBox("Name", xTitleId, "", Type:=2)
For i = 1 To Application.Sheets.Count
Application.Sheets(i).Name = newName & i
Next
End Sub3. klikněte ![]() tlačítko k provedení kódu a do rozbalovacího dialogu zadejte požadovaný název. viz screenshoty:
tlačítko k provedení kódu a do rozbalovacího dialogu zadejte požadovaný název. viz screenshoty:

4. klikněte OK. Pak uvidíte, že jsou všechny listy přejmenovány.

2. Kód VBA k přejmenování více listů podle konkrétní hodnoty buňky v každém listu aktivního sešitu
Pomocí následujícího kódu VBA přejmenuje všechny listy aktuálního sešitu pomocí obsahu konkrétní buňky. Můžete například zadat název listu do buňky A1 celého sešitu a poté bude list přejmenován na hodnotu buňky A1.
1. Určete buňku, která bude obsahovat název listu v každém listu, a zadejte do něj název listu. V tomto příkladu zadám název listu do buňky A1 v každém listu.
2. klikněte Vývojka > Visual Basic, a klepněte na tlačítko Vložit > Modul v Aplikace Microsoft Visual Basic Windows.
3. Zkopírujte a vložte následující kód do modulu.
VBA: Přejmenujte pracovní listy podle konkrétního obsahu buňky
Sub RenameTabs()
'Updateby20140624
For x = 1 To Sheets.Count
If Worksheets(x).Range("A1").Value <> "" Then
Sheets(x).Name = Worksheets(x).Range("A1").Value
End If
Next
End Sub
4. klikněte ![]() tlačítko k provedení kódu. Všechny zhoršené listy jsou přejmenovány na základě obsahu buněk A1.
tlačítko k provedení kódu. Všechny zhoršené listy jsou přejmenovány na základě obsahu buněk A1.
Poznámky:
- Ve výše uvedeném kódu A1 je obsah buňky, na kterém chcete přejmenovat pracovní listy, můžete jej podle potřeby změnit
- Pokud konkrétní buňka nemá žádný obsah, list konkrétní buňky nebude přejmenován.
Ukázka: Přejmenujte více pracovních listů pomocí programu Kutools pro Excel
Související články
Jak přejmenovat listy na základě hodnot buněk (ze seznamu) v Excelu?
Tento článek vás provede těmito technikami, díky čemuž bude proces přímočarý a efektivní.
Jednoduché metody pro přejmenování listu v Excelu
Tento kurz vás provede různými metodami přejmenování jednoho listu nebo přejmenování více listů současně a poskytne vám základní pravidla pro pojmenování listů v Excelu.
Jak kopírovat list a přejmenovat automaticky v aplikaci Excel?
V tomto článku budu hovořit o tom, jak zkopírovat list jednou nebo vícekrát a dát jim konkrétní jména najednou.
Jak přejmenovat list bez použití myši v aplikaci Excel?
V tomto případě pro vás budu hovořit o některých klávesových zkratkách pro přejmenování karty listu.
Nejlepší kancelářské nástroje produktivity
Kutools pro Excel - pomůže vám vyniknout před davem
Kutools pro Excel se může pochlubit více než 300 funkcemi, Zajištění toho, že to, co potřebujete, je jen jedno kliknutí...

Záložka Office - Povolte čtení a úpravy na záložkách v Microsoft Office (včetně Excelu)
- Jednu sekundu přepnete mezi desítkami otevřených dokumentů!
- Snižte stovky kliknutí myší každý den, sbohem s myší rukou.
- Zvyšuje vaši produktivitu o 50% při prohlížení a úpravách více dokumentů.
- Přináší efektivní karty do Office (včetně Excelu), stejně jako Chrome, Edge a Firefox.

