Jak odstranit všechny grafy v sešitech aplikace Excel?
Vkládání grafů je dobrý způsob, jak jasně vysvětlit data aplikace Excel. Někdy je však budete možná muset ze sešitů aplikace Excel odstranit. Zde uvádíme některé metody, jak snadno a rychle odstranit všechny grafy v sešitech aplikace Excel.
- Odstraňte všechny grafy v aktivním listu pomocí VBA
- Odstraňte všechny grafy z aktivních pracovních listů nebo sešitu pomocí programu Kutools pro Excel
 Odstraňte všechny grafy v aktivním listu pomocí VBA
Odstraňte všechny grafy v aktivním listu pomocí VBA
Pokud odstraníte každý graf v aplikaci Microsoft Excel jeden po druhém ručně, musí to být náročné a časově náročné. Používání makra VBA vám usnadní práci.
Krok 1: Podržte stisknuté tlačítko ALT + F11 v aplikaci Excel a otevře se okno Microsoft Visual Basic pro aplikace.
Krok 2: Klepněte na tlačítko Vložit >> Modula vložte následující makro do okna modulu.
Sub DeleteallCharts ()
Dim chtObj jako ChartObject
Pro každý chtObj v ActiveSheet.ChartObjects
chtObj. Odstranit
další
End Sub
Krok 3: Stiskněte tlačítko F5 klíč ke spuštění tohoto makra.
Poznámka: Toto makro odstraní pouze všechny grafy v aktivním listu.
 Odstraňte všechny grafy v aktivních pracovních listech nebo sešitu pomocí programu Kutools pro Excel
Odstraňte všechny grafy v aktivních pracovních listech nebo sešitu pomocí programu Kutools pro Excel
Studium maker nemusí být pro běžné uživatele aplikace Microsoft Excel snadné. Prosím, nedělejte si s tím starosti. Kutools pro Excel's Odstranit ilustrace a objekt…. vám pomůže odstranit všechny grafy z aktivních listů nebo sešitu.
Kutools pro Excel: s více než 300 praktickými doplňky aplikace Excel, můžete vyzkoušet bez omezení do 30 dnů. Získat nyní
Krok 1: Klepněte na tlačítko Kutools >Odstranit ilustrace a objekt….. Viz snímek obrazovky:
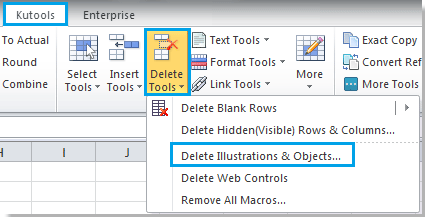
Krok 2: V Odstranit ilustrace a objekty V dialogovém okně zaškrtněte grafy možnost v sekci Odstranit. Viz screenshot:
Krok 3: Zkontrolujte jednu z možností v Podívejte se do sekce. Viz screenshot:
- Pokud potřebujete odstranit všechny grafy na aktivních listech, zaškrtněte políčko Aktivní list volba;
- Pokud potřebujete odstranit všechny grafy v celém sešitu, zaškrtněte políčko Všechny listy volba;
- Pokud potřebujete odstranit všechny grafy v několika konkrétních listech, zaškrtněte políčko Vybrané listy volba.
V tomto případě vyberu Všechny listy, viz screenshot:

Krok 4: Klepněte na tlačítko OK.
Kutools pro Excel Odstranit ilustrace a objekt….nám pomůže odstranit všechny grafy, čáry, obrázky, automatické tvary, inteligentní umění, textová pole, propojené objekty OLE a vložené objekty OLE v aktivním listu, vybraném listu nebo ve všech listech aktuálního sešitu. Kliknutím se dozvíte více…
Související články
Nejlepší nástroje pro produktivitu v kanceláři
Rozšiřte své dovednosti Excel pomocí Kutools pro Excel a zažijte efektivitu jako nikdy předtím. Kutools for Excel nabízí více než 300 pokročilých funkcí pro zvýšení produktivity a úsporu času. Kliknutím sem získáte funkci, kterou nejvíce potřebujete...

Office Tab přináší do Office rozhraní s kartami a usnadňuje vám práci
- Povolte úpravy a čtení na kartách ve Wordu, Excelu, PowerPointu, Publisher, Access, Visio a Project.
- Otevřete a vytvořte více dokumentů na nových kartách ve stejném okně, nikoli v nových oknech.
- Zvyšuje vaši produktivitu o 50%a snižuje stovky kliknutí myší každý den!

