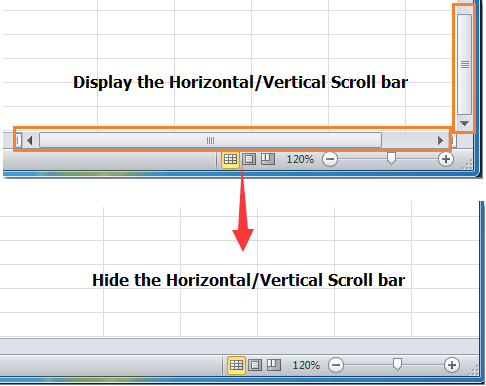Jak zobrazit nebo skrýt vodorovný a svislý posuvník v aplikaci Microsoft Excel?
Ve výchozím nastavení můžeme procházet aktivním listem s vodorovným posuvníkem dole a svislým posuvníkem vpravo. Zde vám ukážeme několik tipů, jak zapnout nebo vypnout posuvníky v listech aplikace Microsoft Excel.
Zobrazit nebo skrýt vodorovný / svislý posuvník s možnostmi aplikace Excel
Musíte nakonfigurovat nastavení aplikace Excel v Možnosti aplikace Excel dialogové okno, pokud chcete zobrazit nebo skrýt vodorovný / svislý posuvník v listech aplikace Excel.
- Krok 1: Klepněte na tlačítko Soubor kartu v aplikaci Excel 2010 nebo vyšší verzi, nebo klikněte na ikonu Tlačítko Microsoft Office
 tlačítko v aplikaci Excel 2007;
tlačítko v aplikaci Excel 2007; - Krok 2: Klepněte na tlačítko možnosti tlačítko;
- Krok 3: V Možnosti aplikace Excel dialogové okno, přejděte na pokročilý kategorie;
- Krok 4: Přejděte dolů na ikonu Možnosti zobrazení pro tento sešit sekce;
- Krok 5: Zaškrtnuto nebo nezaškrtnuto Zobrazit vodorovný posuvník možnost a Zobrazit svislý posuvník možnost podle vašich potřeb. Viz screenshot:
- Krok 6: Klepněte na tlačítko OK. A získáte požadovaný výsledek. Pokud je zaškrtnete, zobrazí se vodorovný / svislý posuvník, pokud je zrušíte, vodorovný / svislý posuvník se skryje.

Zobrazit nebo skrýt vodorovný / svislý posuvník s kódem VBA
Následující kód VBA vám také pomůže zobrazit nebo skrýt vodorovný / svislý posuvník. Udělejte prosím toto:
Krok 1: Podržte stisknuté tlačítko ALT + F11 klíče a otevře se Microsoft Visual Basic pro aplikace okno.
Krok 2: Klepněte na tlačítko Vložit > Modula vložte následující makro do okna modulu:
Kód VBA pro skrytí vodorovného a svislého posuvníku:
Option Explicit
Private Sub Workbook_Activate()
With ActiveWindow
.DisplayHorizontalScrollBar = False
.DisplayVerticalScrollBar = False
End With
End SubKód VBA pro zobrazení vodorovného a svislého posuvníku:
Private Sub Workbook_Deactivate()
With ActiveWindow
.DisplayHorizontalScrollBar = True
.DisplayVerticalScrollBar = True
End With
End SubKrok 3: Stiskněte tlačítko F5 klíč ke spuštění tohoto kódu. Horizontální a vertikální posuvník budou skryty nebo zobrazeny.
Zobrazit nebo skrýt vodorovný / svislý posuvník s programem Kutools pro Excel
Ymůžete snadno zobrazit nebo skrýt vodorovný / svislý posuvník v listech aplikace Excel pomocí Možnosti zobrazení užitečnost Kutools pro Excel.
Před aplikací Kutools pro Excel, Prosím nejprve si jej stáhněte a nainstalujte.
1: Klikněte na Kutools > Zobrazit a skrýt > Možnosti zobrazení. Viz snímek obrazovky:

2: In Možnosti zobrazení dialogové okno, musíte postupovat následovně:
- (1) zaškrtněte nebo zrušte zaškrtnutí políčka Svislý posuvník možnost a Vodorovný posuvník možnost dle vašich potřeb
- (2) Pokud chcete pouze zobrazit nebo skrýt posuvník v aktuálním listu, klikněte na tlačítko OK. Chcete-li však zobrazit nebo skrýt scroolbar na všech listech, klikněte na tlačítko Použít na všechny listy

Projekt Možnosti zobrazení umožňuje rychle zobrazit nebo skrýt většinu nastavení aplikace Microsoft Excel, například Vnitřní záložky, panel vzorců, stavový řádek, Windows na hlavním panelu, mřížky, konce stránek, nuly displeje, svislý posuvník, vodorovný posuvník, záložka list„… Atd. Ušetří vám to čas při hledání těchto nastavení, když je potřebujete ukázat nebo skrýt.
Pokud chcete mít bezplatnou (30denní) zkušební verzi tohoto nástroje, kliknutím jej stáhněte, a poté přejděte k použití operace podle výše uvedených kroků.
Zobrazit / skrýt vodorovný / svislý posuvník s programem Kutools pro Excel
Související články:
- Zobrazit nebo skrýt lištu vzorců
- Zobrazit nebo skrýt záhlaví řádků a sloupců
- Zobrazit podokno výběru
- Zobrazit nebo skrýt stavový řádek
- Zobrazte nebo skryjte karty listu
- Zobrazit a skrýt mřížky
- Skrýt konce stránek
- Zobrazte nebo skryjte nulové hodnoty v buňkách aplikace Microsoft Excel
Nejlepší nástroje pro produktivitu v kanceláři
Rozšiřte své dovednosti Excel pomocí Kutools pro Excel a zažijte efektivitu jako nikdy předtím. Kutools for Excel nabízí více než 300 pokročilých funkcí pro zvýšení produktivity a úsporu času. Kliknutím sem získáte funkci, kterou nejvíce potřebujete...

Office Tab přináší do Office rozhraní s kartami a usnadňuje vám práci
- Povolte úpravy a čtení na kartách ve Wordu, Excelu, PowerPointu, Publisher, Access, Visio a Project.
- Otevřete a vytvořte více dokumentů na nových kartách ve stejném okně, nikoli v nových oknech.
- Zvyšuje vaši produktivitu o 50%a snižuje stovky kliknutí myší každý den!