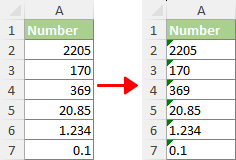Jak změnit nebo převést číslo na text v aplikaci Excel?
|
Práce s čísly v Excelu může být někdy složitá, zvláště když je vyžadováno specifické formátování. Převod čísel na text je běžnou potřebou v různých scénářích a pochopení toho, jak to udělat efektivně, může výrazně zlepšit vaši správu dat. Zde je několik hlavních důvodů, proč možná budete muset převést čísla na text v Excelu: |
|
- Manipulace s velkými čísly: 15místný limit přesnosti aplikace Excel může způsobit problémy se zaokrouhlováním dlouhých čísel, jako jsou čísla kreditních karet. Převod na text zabraňuje nepřesnostem u čísel delších než 15 číslic.
- Zachování úvodních nul: Excel ve výchozím nastavení odstraňuje úvodní nuly. Převod na text je zásadní pro zachování nul v kódech produktů, PSČ a podobných identifikátorech.
- Zabránění automatickému formátování data: Excel automaticky změní číselné řady připomínající data (např. "01-01") na data. Pro zachování původního formátu je nutná konverze textu.
- Vyhledávání dílčích čísel: Pro nalezení specifických sekvencí v rámci čísel (jako je nalezení "10" v "101", "1110") je nutné použít textový formát, protože standardní číselné formáty nemusí takové vyhledávání podporovat.
- Konzistence v porovnávání dat: Funkce jako VLOOKUP nebo MATCH vyžadují konzistentní datové formáty. Převod na text pomáhá přesně spárovat data, zejména při práci s formáty, které obsahují úvodní nuly.
Vzhledem k těmto scénářům je jasné, že převod čísel na text v Excelu může být zásadní pro zachování přesnosti dat, zajištění efektivního vyhledávání a zamezení nežádoucího automatického formátování. Tento výukový program vás provede různými metodami, jak dosáhnout tohoto převodu, přičemž uspokojí různé potřeby a typy dat.
- Změňte číslo na text v Excelu
- Použití příkazu Formát buněk (Ideální pro velké datové sady, jednoduchá konverze)
- Použití Kutools pro Excel (Rozsáhlá sada nástrojů; ideální pro mnohostrannou manipulaci s daty)
- Použití funkce TEXT (Nejlepší pro vlastní formátování; pokročilé potřeby)
- Přidáním apostrofu (Jednoduché pro pár čísel, rychlá ruční oprava)
- Použití průvodce Text to Columns (užitečné pro jednotlivé sloupce, ne pro více sloupců)
- Tip 1: Převeďte čísla uložená jako text na čísla
- Tip 2: Převeďte čísla na anglická slova
Video: Změna nebo převod čísla na text v Excelu
Převést číslo na text pomocí příkazu Formátovat buňky
Microsoft Excel Formát buněk příkaz je přímočará metoda pro změnu formátů čísel. Je to zvláště užitečné, když potřebujete převést velké rozsahy čísel na text, aniž byste změnili jejich vzhled.
- Vyberte čísla, která chcete převést na text.
Tip: Před zadáním čísel můžete nejprve prázdné buňky naformátovat jako text. To zajišťuje, že čísla zadaná později budou považována za text, což je zvláště užitečné pro přidávání úvodních nul.
- Na Domů klikněte na šipku dolů v Číslo skupina a vyberte si Text.

Výsledek
Vybraná čísla se okamžitě převedou na text.

(AD) Převeďte nebo vyhláskujte čísla na slova pomocí Kutools
Prozkoumejte všestrannost Kutools pro Excel s jeho Čísla na slova měny funkce, která bez námahy převádí čísla na podrobné výrazy měn nebo jednoduchá slova. Díky podpoře široké škály až 40 jazyků je dokonalé řešení pro vaše potřeby vzdálené pouhým kliknutím.
- 🌟 Potřebuji se transformovat"12.75"do"Dvanáct dolarů a sedmdesát pět centů"pro finanční přehlednost?
- 🌟 Raději zjednodušujte"12.75"Až"Dvanáct bodů sedm pět"pro jasné pochopení?
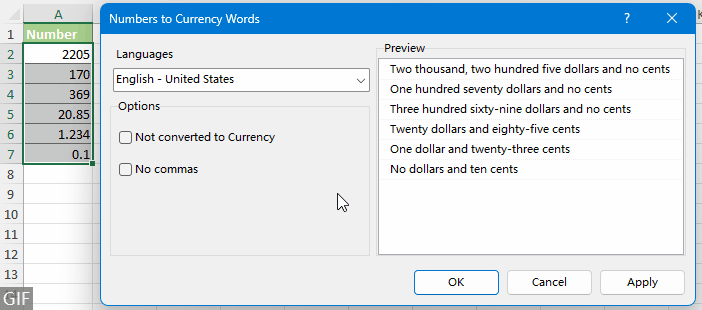
Kutools pro Excel se bez problémů přizpůsobí vašim potřebám! Objevte z první ruky snadnost, kterou přináší – s více než 300 praktickými funkcemi Excelu připravenými k použití. Vyzkoušejte je všechny v 30denní bezplatné zkušební verzi bez omezení funkcí nyní!
Změňte čísla na text pomocí Kutools pro Excel
Kutools pro Excel nabízí pokročilou sadu nástrojů pro zjednodušení složitých úloh převodu Excelu, jak je znázorněno na obrázku níže, včetně převodu čísel na text. Pokud máte Kutools nainstalován, použijte jej Převádějte mezi textem a číslem nástroj takto:
- Vyberte jeden nebo více rozsahů s čísly, které chcete změnit na text.
- klikněte Kutools > Obsah > Převádějte mezi textem a číslem.
 Tip: Pokud nástroj není viditelný v Obsah rozevíracího seznamu, vyhledejte jej v Konverze rozbalovací seznam.
Tip: Pokud nástroj není viditelný v Obsah rozevíracího seznamu, vyhledejte jej v Konverze rozbalovací seznam. - v Převádějte mezi textem a číslem dialogové okno vyberte Číslo na text a klepněte na tlačítko OK. Tím převedete všechna čísla na text v původním rozsahu, jak je znázorněno níže.
 Tip:
Tip:- Na rozdíl od standardních čísel, která se zarovnávají doprava, snadno poznáte, zda je číslo formátováno jako text podle jeho zarovnání doleva v buňce.
- Malý trojúhelník zobrazený v levém horním rohu každé vybrané buňky také označuje, že tyto buňky nyní obsahují textové verze čísel.
Poznámka: Pro přístup k Převádějte mezi textem a číslem spolu s širokou škálou více než 300 inovativních nástrojů, jako je např Převést čísla na slova, stáhnout Kutools pro Excel nyní! Nabízí 30denní bezplatnou zkušební verzi, která vám umožní vyzkoušet její rozsáhlé možnosti. Začněte objevovat ještě dnes!
Změňte číslo na text pomocí funkce TEXT
Zatímco výše uvedené metody jsou jednoduché pro základní převody čísel na text, funkce TEXT v Excelu nabízí vyšší úroveň přizpůsobení a kontroly. Tato funkce je zvláště užitečná, když potřebujete převést čísla na text se specifickými požadavky na formátování.
Pokud například chcete zobrazit čísla v určitém formátu měny, zachovat určitý počet desetinných míst nebo dodržovat jiné vlastní číselné formáty, funkce TEXT je vaším řešením. Umožňuje vám definovat přesný formát výstupního textu, díky čemuž je funkce TEXT ideální volbou pro situace vyžadující přesnost a personalizované formátování vaší prezentace dat.
- Chcete-li převést čísla na text pomocí alespoň jednu číslici a žádná desetinná místa, použijte tento vzorec:
=TEXT(A2,"0") - Chcete-li převést čísla na text pomocí alespoň dvě číslice a přesně na 1 desetinné místo, použijte tento vzorec:
=TEXT(A7,"00.0") - Chcete-li převést čísla na text, zatímco zachovat jejich původní formátování, použijte tento vzorec:
=TEXT(A12,"General")Poznámka: Pokud použijete výše uvedený vzorec v systému s neanglickým jazykovým nastavením a narazíte na a #HODNOTA chyba, možná budete muset zvážit použití následujícího alternativního vzorce:
=""&A12
- Na rozdíl od standardních čísel, která se zarovnávají doprava, snadno poznáte, zda je číslo formátováno jako text podle jeho zarovnání doleva v buňce.
- Předpokládejme, že máte v buňce A2 číslo, které chcete formát jako měna a přidejte za něj slovo „dolary“. (např. převeďte „1234“ na „1,234 XNUMX USD“). Můžete použít následující vzorec:
=TEXT(A2,"$#,##0") & " Dollars" - Můžete také přizpůsobit formát na kód čísla sociálního zabezpečení (např. převeďte „12345678“ na „012-34-5678“) pomocí tohoto vzorce:
=TEXT(A2,"000-00-0000") - Chcete-li převést výsledky vzorců TEXT na jejich skutečné textové hodnoty, začněte výběrem buněk s těmito výsledky a stiskněte Ctrl + C kopírovat. Poté klikněte pravým tlačítkem na zvýrazněné buňky a vyberte Hodnoty pod Možnosti vložení sekce.

Změňte číslo na text přidáním apostrofu
Přidání apostrofu před číslo je rychlá a manuální metoda ideální pro převod jednotlivých čísel do textového formátu, zvláště užitečné, když potřebujete převést pouze 2 nebo 3 čísla na text.
Chcete-li to provést, jednoduše dvakrát klikněte na buňku a zadejte apostrof (') před číslem v buňce.
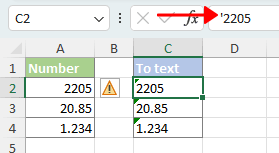
- Na rozdíl od standardních čísel, která se zarovnávají doprava, snadno poznáte, zda je číslo formátováno jako text podle jeho zarovnání doleva v buňce.
- Malý trojúhelník zobrazený v levém horním rohu každé vybrané buňky také označuje, že tyto buňky nyní obsahují textové verze čísel.
Převeďte čísla na text pomocí průvodce Text to Columns
Text do sloupců, všestranný nástroj v Excelu pro manipulaci s daty, dokáže efektivně převést sloupec čísel na text. Je to ideální volba pro zpracování převodů čísel na text v rámci jednoho sloupce.
Poznámka: Tato metoda může být méně účinná pro data rozložená do více sloupců, protože příkaz Text to Columns je navržen tak, aby fungoval vždy pouze s jedním sloupcem.
- Vyberte čísla, která chcete převést na text.
- Na Data v záložce Datové nástroje skupiny, vyberte Text do sloupců.

- Ve vyskakovacím okně Průvodce převedením textu na sloupce, přeskočit kroky 1 a 2 kliknutím na tlačítko další knoflík. Na třetí krok v průvodci vyberte Text přepínač a klikněte úprava pro změnu čísel ve sloupci na text.
 Tip:
Tip:- Na rozdíl od standardních čísel, která se zarovnávají doprava, snadno poznáte, zda je číslo formátováno jako text podle jeho zarovnání doleva v buňce.
- Malý trojúhelník zobrazený v levém horním rohu každé vybrané buňky také označuje, že tyto buňky nyní obsahují textové verze čísel.
Tip 1: Převeďte čísla uložená jako text na čísla
Chcete-li převést tato textově formátovaná čísla zpět do standardního číselného formátu, aby je Excel mohl rozpoznat a zacházet s nimi jako se skutečnými čísly pro jakékoli výpočetní účely, prohlédněte si prosím tento tutoriál: Jak hromadně převádět čísla uložená jako text na čísla v aplikaci Excel?
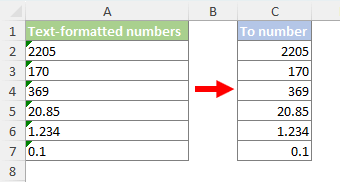
Tip 2: Převeďte čísla na anglická slova
Chcete-li převést čísla na jejich ekvivalentní anglická slova nebo anglická měnová slova, jak je zobrazeno na následujícím snímku obrazovky, prohlédněte si prosím tento tutoriál: Jak rychle převést čísla na anglická slova v aplikaci Excel?

Nahoře je veškerý relevantní obsah související se změnou čísel na text v Excelu. Doufám, že vám bude návod užitečný. Pokud chcete prozkoumat další tipy a triky pro Excel, prosím klikněte zde pro přístup k naší rozsáhlé sbírce více než tisíců výukových programů.
Související články
Nejlepší kancelářské nástroje produktivity
Kutools pro Excel - pomůže vám vyniknout před davem
Kutools pro Excel se může pochlubit více než 300 funkcemi, Zajištění toho, že to, co potřebujete, je jen jedno kliknutí...

Záložka Office - Povolte čtení a úpravy na záložkách v Microsoft Office (včetně Excelu)
- Jednu sekundu přepnete mezi desítkami otevřených dokumentů!
- Snižte stovky kliknutí myší každý den, sbohem s myší rukou.
- Zvyšuje vaši produktivitu o 50% při prohlížení a úpravách více dokumentů.
- Přináší efektivní karty do Office (včetně Excelu), stejně jako Chrome, Edge a Firefox.

Obsah
- Převést číslo na text
- Video
- Použití příkazu Formát buněk
- Použití Kutools pro Excel
- Použití funkce TEXT
- Přidáním apostrofu
- Použití průvodce Text to Columns
- Tip 1: Převeďte čísla uložená jako text na čísla
- Tip 2: Převeďte čísla na anglická slova
- Související články
- Nejlepší kancelářské nástroje produktivity
- Komentáře