Jak změnit kladná čísla na záporná v aplikaci Excel?
Jak můžete rychle změnit všechna kladná čísla nebo hodnoty na negativní v aplikaci Excel? Následující metody vám pomohou rychle změnit všechna kladná čísla na záporná v aplikaci Excel.
 |
 |
 |
Změňte kladná čísla na záporná pomocí funkce Vložit jinak
Změňte kladná čísla na záporná nebo naopak pomocí Kutools pro Excel
Změňte kladná čísla na záporná pomocí funkce Vložit jinak
Pomocí čísla můžete změnit kladná čísla na záporná Vložit jinak funkce v aplikaci Excel. Postupujte prosím následovně.
1. Klepněte na číslo -1 do prázdné buňky a zkopírujte ji.
2. Zvýrazněte rozsah, který chcete změnit, klikněte pravým tlačítkem a vyberte Vložit jinak z kontextové nabídky otevřete Vložit jinak dialogové okno. Viz snímek obrazovky:

3. Potom vyberte Zobrazit vše možnost z nabídky Pasta, a Násobit z Operace.

4. A pak klikněte na tlačítko OK, všechna kladná čísla byla změněna na záporná čísla.
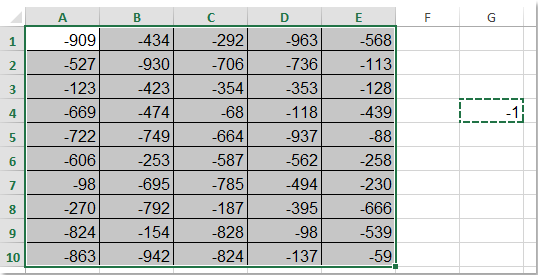
5. Nakonec můžete odstranit číslo -1, jak potřebujete.
Změňte nebo převeďte kladná čísla na negativa a naopak
S Kutools pro ExcelJe Změnit znaménko hodnot obslužný program, můžete změnit kladná čísla na záporná nebo naopak, obrátit znaménko čísel, opravit koncové záporné znaménka atd. Klikněte a stáhněte si Kutools pro Excel!
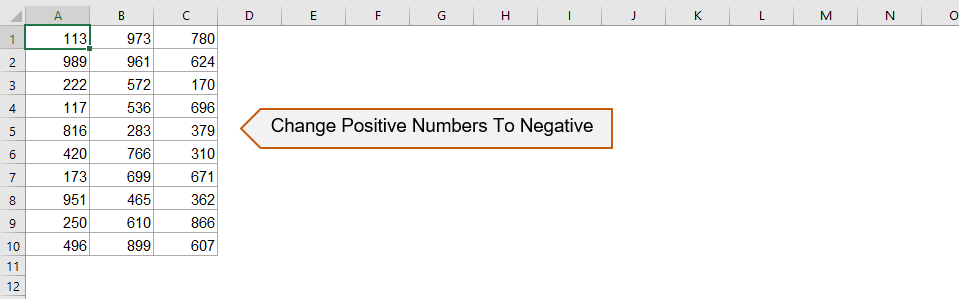
Změňte kladná čísla na záporná nebo naopak pomocí Kutools pro Excel
Můžete také použít Kutools pro ExcelJe Změnit znaménko hodnot nástroj pro rychlou změnu všech kladných čísel na záporná.
| Kutools pro Excel : s více než 300 praktickými doplňky Excel, můžete si je vyzkoušet bez omezení do 30 dnů. |
Pokud jste nainstalovali Kutools pro Excel, můžete změnit kladná čísla na záporná takto:
1. Vyberte rozsah, který chcete změnit.
2, klikněte Kutools > Obsah > Změnit znaménko hodnot, viz screenshot:

3. A v Změnit znaménko hodnot dialogové okno vyberte Změňte všechny kladné hodnoty na záporné volba.

4. Pak klikněte na tlačítko OK or Podat žádost. A všechna kladná čísla byla převedena na záporná čísla.
 |
 |
 |
- Chcete-li použít tuto funkci, měli byste nainstalovat Kutools pro Excel nejprve, prosím kliknutím stáhněte a získejte 30denní bezplatnou zkušební verzi nyní.
- Chcete-li změnit nebo převést všechna záporná čísla na kladná, vyberte Změňte všechny záporné hodnoty na kladné v dialogovém okně je zobrazen následující snímek obrazovky:
Kutools pro Excel Změnit znaménko hodnot Můžete také opravit koncové negativní znaky, změnit všechny záporné hodnoty na kladné a tak dále. Podrobnější informace o změně znaménka hodnot naleznete na stránce Popis funkce Change Sign of Values.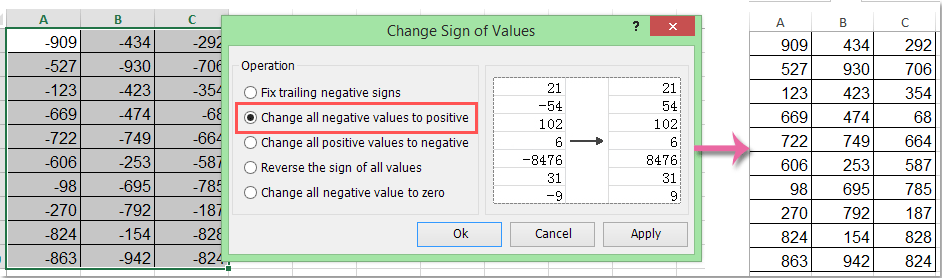
Změňte kladná čísla na záporná pomocí kódu VBA
Pomocí kódu VBA můžete také změnit kladná čísla na záporná, ale musíte vědět, jak používat VBA. Postupujte podle následujících kroků:
1. Vyberte rozsah, který chcete změnit.
2, klikněte Vývojka >Visual Basic, nový Microsoft Visual Basic pro aplikace Zobrazí se okno, klikněte na Vložit > Modula poté zkopírujte a vložte následující kódy do modulu:
Sub ChangeToNegative()
'Updateby Extendoffice
Dim rng As Range
Dim WorkRng As Range
On Error Resume Next
xTitleId = "KutoolsforExcel"
Set WorkRng = Application.Selection
Set WorkRng = Application.InputBox("Range", xTitleId, WorkRng.Address, Type:=8)
Set WorkRng = WorkRng.SpecialCells(xlCellTypeConstants, xlNumbers)
For Each rng In WorkRng
xValue = rng.Value
If xValue > 0 Then
rng.Value = xValue * -1
End If
Next
End Sub3. klikněte ![]() tlačítko pro spuštění kódu, zobrazí se dialogové okno pro výběr rozsahu, který chcete převést pozitivní hodnoty na záporné. Viz snímek obrazovky:
tlačítko pro spuštění kódu, zobrazí se dialogové okno pro výběr rozsahu, který chcete převést pozitivní hodnoty na záporné. Viz snímek obrazovky:
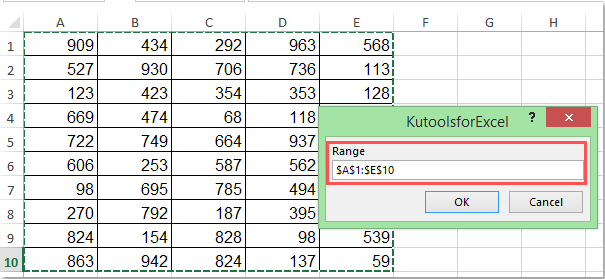
4, klikněte Ok, pak jsou kladné hodnoty ve vybraném rozsahu převedeny na záporné hodnoty najednou.
Ukázka: Změňte kladná čísla na záporná nebo naopak pomocí Kutools pro Excel
Související články
Reverzní znaky hodnot v buňkách
Když použijeme Excel, jsou v listu kladná i záporná čísla. Předpokládejme, že musíme změnit kladná čísla na záporná a naopak. Samozřejmě je můžeme změnit ručně, ale pokud je třeba změnit stovky čísel, tato metoda není dobrá volba. Existují nějaké rychlé triky, jak tento problém vyřešit?
Změňte kladná čísla na záporná
Jak můžete rychle změnit všechna kladná čísla nebo hodnoty na negativní v aplikaci Excel? Následující metody vám pomohou rychle změnit všechna kladná čísla na záporná v aplikaci Excel.
Opravte koncové negativní znaky v buňkách
Z některých důvodů možná budete muset opravit koncové negativní znaky v buňkách v aplikaci Excel. Například číslo s koncovými zápornými znaménky by bylo jako 90-. Jak v této podmínce můžete rychle opravit koncové negativní znaménka odstraněním koncové negativní značky zprava doleva? Zde je několik rychlých triků, které vám mohou pomoci.
Změňte záporné číslo na nulu
Povedu vás, abyste ve výběru změnili všechna záporná čísla na nuly najednou.
Nejlepší kancelářské nástroje produktivity
Kutools pro Excel - pomůže vám vyniknout před davem
Kutools pro Excel se může pochlubit více než 300 funkcemi, Zajištění toho, že to, co potřebujete, je jen jedno kliknutí...

Záložka Office - Povolte čtení a úpravy na záložkách v Microsoft Office (včetně Excelu)
- Jednu sekundu přepnete mezi desítkami otevřených dokumentů!
- Snižte stovky kliknutí myší každý den, sbohem s myší rukou.
- Zvyšuje vaši produktivitu o 50% při prohlížení a úpravách více dokumentů.
- Přináší efektivní karty do Office (včetně Excelu), stejně jako Chrome, Edge a Firefox.

