Jak změnit velká a malá písmena v aplikaci Microsoft Excel?
Předpokládejme, že obdržíte sestavu aplikace Excel se všemi textovými řetězci velkými písmeny, bude snazší číst, pokud můžete v aplikaci Excel změnit tato velká písmena na malá písmena, jak ukazuje následující snímek obrazovky. Následující triky mohou v aplikaci Excel rychle změnit všechna velká písmena na malá.
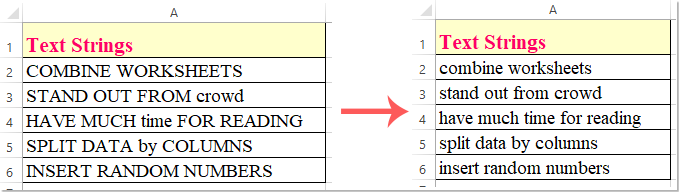
Metoda 1: Funkce aplikace Excel pro změnu textu na malá písmena
Metoda 2: Funkce Flash Fill pro změnu textu na malá písmena
Metoda 1: Funkce aplikace Excel pro změnu textu na malá písmena
Microsoft Excel podporuje funkci Lower pro změnu jakéhokoli druhu textových řetězců na malá písmena, postupujte takto:
1. Do sousední prázdné buňky D1 zadejte nebo zkopírujte vzorec
a stiskněte vstoupit klíč k získání prvního výsledku. Viz screenshot:

2. Poté vyberte buňku D1 a přetáhněte popisovač výplně dolů do buněk, kde chcete použít tento vzorec, a všechny textové řetězce byly převedeny na malá písmena, viz screenshot:

3. A pak byste měli zkopírovat převedené buňky a vložit je do původních buněk ve formátu hodnot, jak potřebujete.

Poznámky:
Chcete-li převést textové řetězce na velká písmena, použijte tento vzorec:

Chcete-li převést textové řetězce na velká a malá písmena, což znamená velká písmena prvního písmene každého slova, použijte tento vzorec:

Metoda 2: Funkce Flash Fill pro změnu textu na malá písmena
V aplikaci Excel 2013 a novější verzi existuje užitečný nástroj - Flash Fill, s touto funkcí můžete také rychle vyřešit tento úkol.
1. Vložte prázdný sloupec vedle svých dat, u kterých chcete změnit velká a malá písmena, a poté zadejte první textový řetězec, který chcete použít. Například do buňky B2 napíšu textový řetězec s malými písmeny, viz screenshot:

2. Po zadání správného formátovaného textového řetězce, jeho výběru a klepnutí na tlačítko Domů > Vyplnit > Naplňte bleska zbývající buňky v tomto sloupci budou vyplněny malými textovými řetězci, viz screenshot:

Poznámky:
1. Chcete-li získat veškerý text s velkými písmeny, zadejte text s velkými písmeny do první buňky a poté použijte znak Flash Fill funkce;
2. Chcete-li získat veškerý správný text velkých a malých písmen, zadejte do první buňky textové řetězce s prvním písmenem velkým písmenem pro každé slovo a poté použijte Flash Fill funkce;
Metoda 3: Kód VBA pro změnu textu na malá písmena
Následující kódy VBA vám také pomohou změnit případy textových řetězců podle vašich potřeb a převedené výsledky budou přímo nahrazeny původními hodnotami.
1. Podržte Alt + F11 klávesy pro otevření Microsoft Visual Basic pro aplikace okno.
2, klikněte Vložit > Modula vložte následující kód do okna modulu.
Kód VBA: Změňte textové řetězce na malá písmena:
Sub LCase()
Dim Rng As Range
Dim WorkRng As Range
On Error Resume Next
xTitleId = "KutoolsforExcel"
Set WorkRng = Application.Selection
Set WorkRng = Application.InputBox("Range", xTitleId, WorkRng.Address, Type:=8)
For Each Rng In WorkRng
Rng.Value = VBA.LCase(Rng.Value)
Next
End Sub
3. A pak stiskněte F5 klíč ke spuštění tohoto kódu, ve vyskakovacím okně s výzvou vyberte rozsah buňky, kterou chcete převést, viz screenshot:

4. Potom klepněte na tlačítko OK tlačítko a všechny textové řetězce ve vybraných buňkách byly převedeny na malá písmena, viz screenshot:

Poznámky:
Změňte textové řetězce na velká písmena, zkopírujte a vložte tento kód VBA do modulu:
Sub UCase()
Dim Rng As Range
Dim WorkRng As Range
On Error Resume Next
xTitleId = "KutoolsforExcel"
Set WorkRng = Application.Selection
Set WorkRng = Application.InputBox("Range", xTitleId, WorkRng.Address, Type:=8)
For Each Rng In WorkRng
Rng.Value = VBA.UCase(Rng.Value)
Next
End Sub
První písmeno každého slova vydělávejte velkými písmeny, zkopírujte a vložte tento kód VBA do modulu:
Sub ProperCase()
Dim Rng As Range
Dim WorkRng As Range
On Error Resume Next
xTitleId = "KutoolsforExcel"
Set WorkRng = Application.Selection
Set WorkRng = Application.InputBox("Range", xTitleId, WorkRng.Address, Type:=8)
For Each Rng In WorkRng
Rng.Value = Application.WorksheetFunction.Proper(Rng.Value)
Next
End Sub
Metoda 4: Kutools pro Excel pro změnu textu na malá písmena
Pokud máte Kutools pro Excel nainstalován, jeho Změnit případ nástroj vám pomůže přímo změnit všechny textové řetězce na malá, velká, velká, správná, větná a přepínací. Klikněte a stáhněte si Kutools pro Excel! Viz níže ukázka:

Po instalaci Kutools pro Excel, udělejte prosím toto:
1. Vyberte buňky, u kterých chcete změnit velká a malá písmena, a poté klikněte Kutools > Text > Změnit případ, viz screenshot:

2. V Změnit případ dialogové okno vyberte malá písmena možnost a poté klepněte na OK or Podat žádost tlačítko, všechny textové řetězce byly převedeny na požadovaná malá písmena, viz screenshot:

Tipy: Tento Změnit případ obslužný program vám také pomůže podle potřeby změnit textové řetězce na velká písmena, velká písmena, velká písmena a velká písmena.
Rušná práce o víkendu, použití Kutools pro Excel,
vám dá pohodový a radostný víkend!
O víkendu se děti dožadují, aby si šly hrát, ale kolem vás je příliš mnoho práce, než abyste měli čas doprovázet rodinu. Slunce, pláž a moře tak daleko? Kutools pro Excel vám pomůže řešit hádanky Excel, ušetřit pracovní čas.

- Získejte povýšení a zvýšení platu nejsou daleko;
- Obsahuje pokročilé funkce, řeší scénáře aplikací, některé funkce dokonce šetří 99 % pracovního času;
- Staňte se odborníkem na Excel za 3 minuty a získejte uznání od svých kolegů nebo přátel;
- Už nemusíte hledat řešení od Googlu, sbohem bolestivým vzorcům a kódům VBA;
- Všechny opakované operace lze dokončit pouze několika kliknutími, uvolněte unavené ruce;
- Pouze 39 $, ale stojí za to, než výukový program Excel 4000 $ jiných lidí;
- Vybírá si jej 110,000 300 elit a více než XNUMX známých společností;
- 30denní bezplatná zkušební verze a plné peníze zpět do 60 dnů bez jakéhokoli důvodu;
- Změňte způsob práce a poté změňte svůj životní styl!