Excel: Jak opravit chyby dělení nulou
V Excelu, když použijete dělicí vzorec, #DIV/0! Pokud je dělitel prázdný nebo nulový, objeví se chyba, což může ovlivnit přesnost následných výpočtů, jak ukazuje níže uvedený snímek obrazovky. Zde představíme některé metody, jak se vyhnout #DIV/0! Chyby v Excelu.
Opravte pouze chyby dělení nulou
Opravte pouze #DIV/0! Chyby, můžete použít funkci IF.
1. Vyberte buňku, kam chcete umístit podíl, a klepněte Vzorec > Vložte funkci.
2. V dialogovém okně Vložit funkci zvolte IF z Vyberte funkci sekce. Klikněte na tlačítko OK.
3. V Argumenty funkce dialogové okno, proveďte níže uvedené kroky:
In Logický_text textbox, typ B2=0 (zde B2 je odkaz na buňku prvního dělitele, změňte jej podle skutečné potřeby);
In Value_if_true textové pole, ponechte jej prázdné;
In Value_if_false textové pole, zadejte A2 / B2 (kde A2 je odkaz na buňku prvního dělitele a B2 je odkaz na buňku prvního dělitele, změňte je podle své skutečné potřeby).
klikněte OK.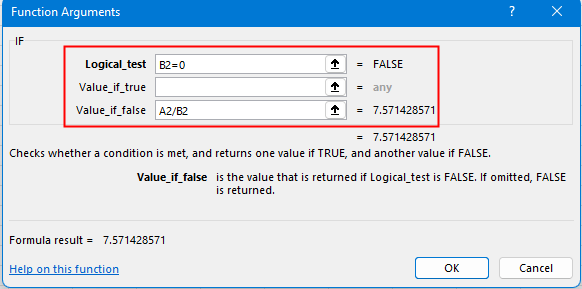
4. První kvocient byl získán. Poté přetáhněte rukojeť automatického vyplňování dolů, abyste získali všechny výsledky. Můžete vidět, že tam budou nějaké nuly, pokud jsou související dělitelé prázdné nebo nulové. A následný výpočet je také spočítán správně.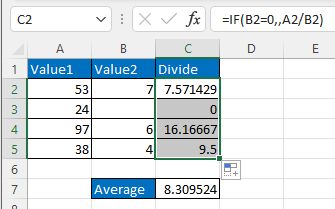
Poznámka: Funkci IF můžete přímo použít v buňce, aniž byste ji použili, povolením funkce Vložit funkci.
Pokud chcete opravit všechny chyby v rozsahu buněk, můžete použít jednu z níže uvedených metod.
Použití funkce IFERROR nebo kombinace funkcí IF a ISERROR
Pokud používáte Excel 2007 a novější verze, může vám pomoci funkce IFERROR.
Vyberte buňku, která umístí první podíl, pak použijte funkci IFERROR takto;
=IFERROR(A2/B2,0)
//zde A2 je odkaz na buňku prvního dělitele a B2 je odkaz na buňku prvního dělitele, změňte je podle skutečné potřeby, 0 je vrácená hodnota, pokud A2/B2 vrátí nějakou chybu.
Stisknout vstoupit , abyste získali první výsledek, pak přetáhněte auto handle dolů a vyplňte další buňky tímto vzorcem.
Pokud používáte Excel verze před Excelem 2007, můžete toho dosáhnout kombinací funkcí IF a ISERROR.
=IF(ISERROR(A2/B2),0,A2/B2)
//zde A2 je odkaz na buňku prvního dělitele a B2 je odkaz na buňku prvního dělitele, změňte je podle skutečné potřeby, 0 je vrácená hodnota, pokud A2/B2 vrátí nějakou chybu.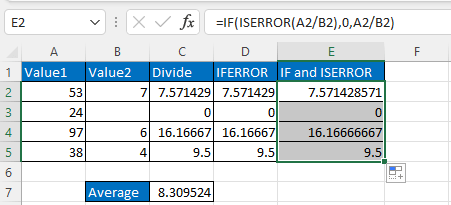
Pokud máte Kutools pro Excel nainstalovaný v Excelu, Průvodce chybovým stavem Funkce dokáže rychle převést všechny typy chyb na mezery, zadanou hodnotu nebo hodnotu vybrané buňky.
1. Vyberte rozsah, ve kterém chcete převést chyby, a poté klepněte Kutools > Moře > Průvodce chybovým stavem.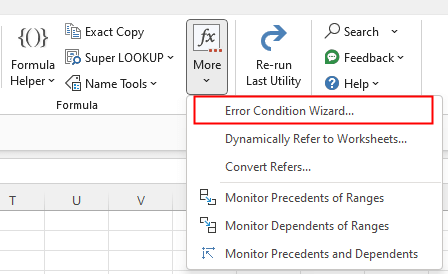
2. V Průvodce chybovým stavem dialog, zvolte Jakákoli chybová hodnota z Typy chyb rozevíracího seznamu a poté vyberte jednu z možností, jak potřebujete Zobrazení chyb sekce. Klikněte na tlačítko Ok.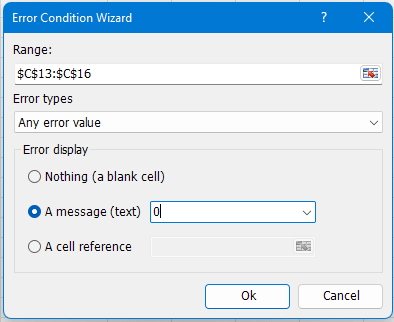
Nyní byly chyby převedeny na vámi zadané hodnoty.
S Průvodce chybovým stavem, můžete si vybrat typ chyby, kterou chcete provést v Typy chyb seznam.
Pro více podrobností o Error Condition Wizard navštivte zde.
Pro všechny funkce o Kutools pro Excel navštivte zde.
Prosím o bezplatnou 30denní zkušební verzi download nyní.
.Jak opravit/uzamknout barvu pozadí v listu
Někdy, když sdílíte list za účelem úpravy s ostatními, možná budete chtít uzamknout barvu pozadí v řadě buněk a zabránit jejich změně.
Jak opravit nefunkční odkazy
V sešitu můžete někdy vytvořit odkazy na jiné sešity pro odkazování na některé relevantní informace. Ale když je zdrojový sešit přejmenován nebo přesunut do jiného umístění, tyto další odkazy budou přerušeny.
Excel: Jak vytvořit nebo vložit záložku
Představovali jste si někdy, že vytvoříte nebo vložíte záložku pro rychlý přechod na konkrétní rozsah dat, když je v listu nebo sešitu mnoho dat?
Jak použít stínování na liché nebo sudé (alternativní) řádky / sloupce v aplikaci Excel?
Při navrhování listu má mnoho lidí tendenci používat stínování na liché nebo sudé (alternativní) řádky nebo sloupce, aby byl list vizuálnější. Tento článek vám ukáže dvě metody, jak použít stínování na liché nebo sudé řádky / sloupce v aplikaci Excel.
Nejlepší kancelářské nástroje produktivity
Kutools pro Excel řeší většinu vašich problémů a zvyšuje vaši produktivitu o 80%
- Super Formula Bar (snadno upravit více řádků textu a vzorce); Rozložení pro čtení (snadno číst a upravovat velké množství buněk); Vložit do filtrovaného rozsahu...
- Sloučit buňky / řádky / sloupce a uchovávání údajů; Rozdělit obsah buněk; Zkombinujte duplicitní řádky a součet / průměr... Zabraňte duplicitním buňkám; Porovnat rozsahy...
- Vyberte možnost Duplikovat nebo Jedinečný Řádky; Vyberte prázdné řádky (všechny buňky jsou prázdné); Super hledání a fuzzy hledání v mnoha sešitech; Náhodný výběr ...
- Přesná kopie Více buněk beze změny odkazu na vzorec; Automaticky vytvářet reference do více listů; Vložte odrážky, Zaškrtávací políčka a další ...
- Oblíbené a rychlé vkládání vzorců„Rozsahy, grafy a obrázky; Šifrovat buňky s heslem; Vytvořte seznam adresátů a posílat e-maily ...
- Extrahujte text, Přidat text, Odebrat podle pozice, Odebrat mezeru; Vytváření a tisk mezisoučtů stránkování; Převod mezi obsahem buněk a komentáři...
- Super filtr (uložit a použít schémata filtrů na jiné listy); Rozšířené řazení podle měsíce / týdne / dne, frekvence a dalších; Speciální filtr tučnou kurzívou ...
- Kombinujte sešity a pracovní listy; Sloučit tabulky na základě klíčových sloupců; Rozdělte data do více listů; Dávkový převod xls, xlsx a PDF...
- Seskupování kontingenčních tabulek podle číslo týdne, den v týdnu a další ... Zobrazit odemčené, zamčené buňky různými barvami; Zvýrazněte buňky, které mají vzorec / název...

- Povolte úpravy a čtení na kartách ve Wordu, Excelu, PowerPointu, Publisher, Access, Visio a Project.
- Otevřete a vytvořte více dokumentů na nových kartách ve stejném okně, nikoli v nových oknech.
- Zvyšuje vaši produktivitu o 50%a snižuje stovky kliknutí myší každý den!
