Excel: Jak odstranit duplikáty ignorujte mezery
Zde je seznam, který obsahuje některé duplicitní hodnoty, když použijete funkci Odstranit duplikáty v Excelu k odstranění duplicitních hodnot, některé duplikáty zůstanou zachovány, pokud tam jsou nějaké mezery, jak ukazuje níže uvedený snímek obrazovky.
Pokud chcete odstranit duplikáty, ignorujte mezery navíc, pomůže vám níže uvedený tutoriál.
Odstraňte duplikáty ignorujte mezery pomocí vestavěné funkce Excelu
Odstraňte duplikáty a ignorujte mezery pomocí praktického doplňkového nástroje
Nejprve použijte funkci TRIM k odstranění všech nadbytečných mezer ze seznamu.
1. Vyberte buňku vedle seznamu a zadejte funkci TRIM:
=TRIM(B2)
Stisknout vstoupit a poté přetáhněte rukojeť automatického plnění dolů.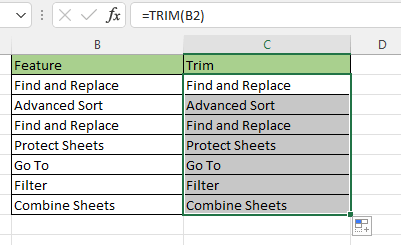
Nyní jsou ze seznamu odstraněny všechny mezery navíc.
2. Nyní odstraňte duplikáty. Vyberte seznam vzorců, klikněte Data > Odebrat duplikáty, v praskání Upozornění na odstranění duplicit dialog, zkontrolujte Rozbalit výběr možnost a klikněte na Odebrat duplikáty .
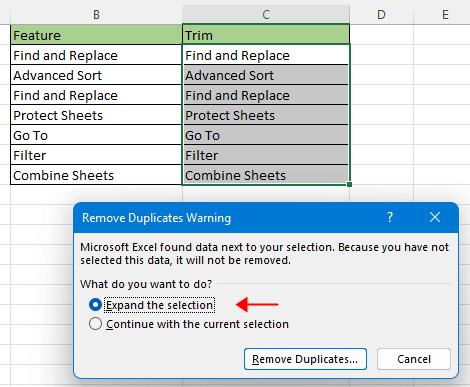
3. Pak dovnitř Odebrat duplikáty v dialogovém okně zkontrolujte pouze sloupec seznamu vzorců v Sloupce seznam. Klikněte na tlačítko OK.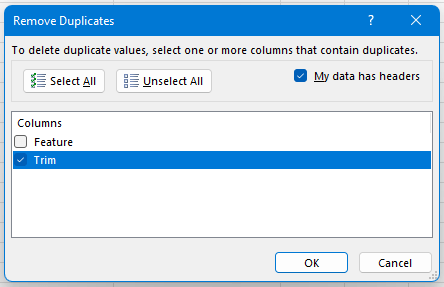
4. Objeví se dialogové okno, které vám připomene počet nalezených duplikátů, klikněte OK zavřít.
Nyní byly odstraněny všechny duplikáty ignorovaných mezer. Pokud sloupec funkce TRIM již nepotřebujete, odeberte jej později.
Pokud máte Kutools pro Excel nainstalované, existují některé funkce, které také mohou tuto úlohu rychle vyřešit.
1. Vyberte seznam a klikněte Kutools > Text > Odebrat mezery. A v Odebrat mezeru dialog, zvolte Všechny mezery volba. Klikněte na tlačítko Ok.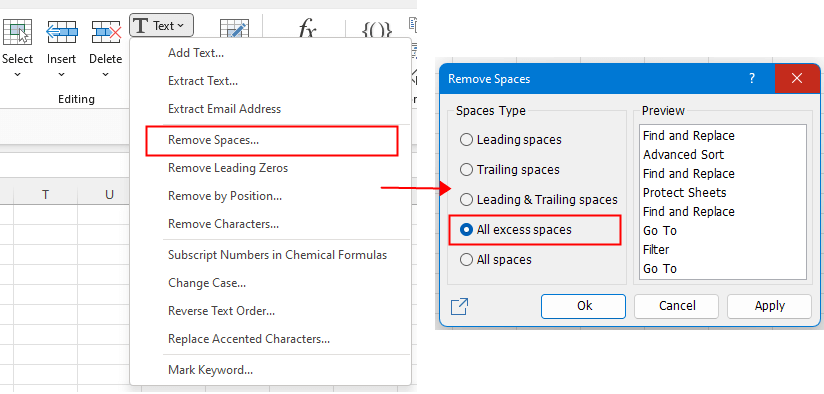
Nyní byly všechny přebytečné mezery v seznamu odstraněny.
2. Pak klikněte na tlačítko Kutools > Vyberte Duplikovat a jedinečné buňky.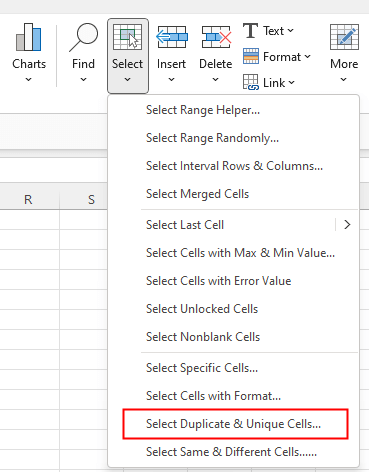
3. V Vyberte Duplikovat a jedinečné buňky dialog, zkontrolujte Každý řádek možnost a Duplikáty or Všechny duplikáty možnosti, jak potřebujete. Klikněte Ok. Zobrazí se dialogové okno, které vám řekne, kolik řádků bylo vybráno. Klikněte OK.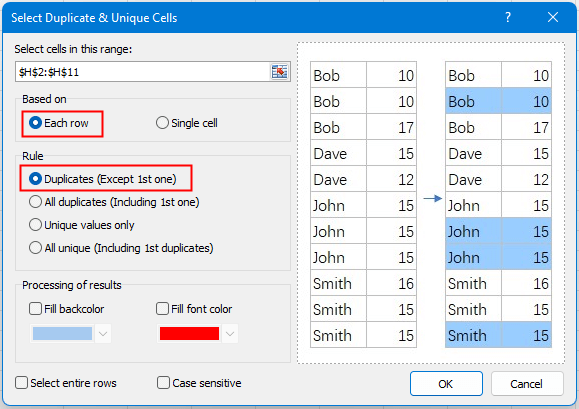
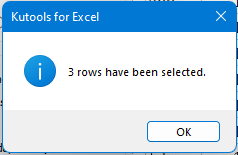
Nyní jsou všechny duplicitní hodnoty vybrány, stiskněte Vymazat klíč.
Pro všechny funkce o Kutools pro Excel navštivte zde.
Prosím o bezplatnou 30denní zkušební verzi download nyní.
.Jak opravit/uzamknout barvu pozadí v listu
Někdy, když sdílíte list za účelem úpravy s ostatními, možná budete chtít uzamknout barvu pozadí v řadě buněk a zabránit jejich změně.
Jak opravit nefunkční odkazy
V sešitu můžete někdy vytvořit odkazy na jiné sešity pro odkazování na některé relevantní informace. Ale když je zdrojový sešit přejmenován nebo přesunut do jiného umístění, tyto další odkazy budou přerušeny.
Excel: Jak vytvořit nebo vložit záložku
Představovali jste si někdy, že vytvoříte nebo vložíte záložku pro rychlý přechod na konkrétní rozsah dat, když je v listu nebo sešitu mnoho dat?
Jak použít stínování na liché nebo sudé (alternativní) řádky / sloupce v aplikaci Excel?
Při navrhování listu má mnoho lidí tendenci používat stínování na liché nebo sudé (alternativní) řádky nebo sloupce, aby byl list vizuálnější. Tento článek vám ukáže dvě metody, jak použít stínování na liché nebo sudé řádky / sloupce v aplikaci Excel.
Nejlepší kancelářské nástroje produktivity
Kutools pro Excel řeší většinu vašich problémů a zvyšuje vaši produktivitu o 80%
- Super Formula Bar (snadno upravit více řádků textu a vzorce); Rozložení pro čtení (snadno číst a upravovat velké množství buněk); Vložit do filtrovaného rozsahu...
- Sloučit buňky / řádky / sloupce a uchovávání údajů; Rozdělit obsah buněk; Zkombinujte duplicitní řádky a součet / průměr... Zabraňte duplicitním buňkám; Porovnat rozsahy...
- Vyberte možnost Duplikovat nebo Jedinečný Řádky; Vyberte prázdné řádky (všechny buňky jsou prázdné); Super hledání a fuzzy hledání v mnoha sešitech; Náhodný výběr ...
- Přesná kopie Více buněk beze změny odkazu na vzorec; Automaticky vytvářet reference do více listů; Vložte odrážky, Zaškrtávací políčka a další ...
- Oblíbené a rychlé vkládání vzorců„Rozsahy, grafy a obrázky; Šifrovat buňky s heslem; Vytvořte seznam adresátů a posílat e-maily ...
- Extrahujte text, Přidat text, Odebrat podle pozice, Odebrat mezeru; Vytváření a tisk mezisoučtů stránkování; Převod mezi obsahem buněk a komentáři...
- Super filtr (uložit a použít schémata filtrů na jiné listy); Rozšířené řazení podle měsíce / týdne / dne, frekvence a dalších; Speciální filtr tučnou kurzívou ...
- Kombinujte sešity a pracovní listy; Sloučit tabulky na základě klíčových sloupců; Rozdělte data do více listů; Dávkový převod xls, xlsx a PDF...
- Seskupování kontingenčních tabulek podle číslo týdne, den v týdnu a další ... Zobrazit odemčené, zamčené buňky různými barvami; Zvýrazněte buňky, které mají vzorec / název...

- Povolte úpravy a čtení na kartách ve Wordu, Excelu, PowerPointu, Publisher, Access, Visio a Project.
- Otevřete a vytvořte více dokumentů na nových kartách ve stejném okně, nikoli v nových oknech.
- Zvyšuje vaši produktivitu o 50%a snižuje stovky kliknutí myší každý den!
