Jak tisknout štítky pro seznam adresátů z Excelu?
Normálně můžeme rychle a snadno uspořádat seznam adresátů v Excelu, ale není to tak pohodlné, pokud jde o tisk štítků. Každý řádek v listu je třeba přenést na jeden štítek, jak je znázorněno na snímcích níže. V tomto případě vám funkce Hromadná korespondence v dokumentu aplikace Word může pomoci vytvořit štítky z Excelu a poté je vytisknout nebo uložit podle potřeby.
 |
 |
 |
Vytvářejte a tiskněte štítky ve Wordu z listu aplikace Excel s funkcí hromadné korespondence
1. Připravte si datové informace svých tiskových poštovních štítků, jako je jméno, příjmení, adresa, město, stát, PSČ, jak je uvedeno níže:

2. Uložte a zavřete sešit, spusťte dokument aplikace Word a klikněte Korespondence > Spusťte hromadné korespondence > Štítky, viz screenshot:

3. V otevřeném Možnosti označení dialogovém okně nastavte Informace na štítku a Číslo produktu jak potřebujete:
- Informace na štítku: Vyberte dodavatele archů štítků;
- Číslo produktu: Vyberte číslo produktu uvedené na obalu archů štítků.
- (V tomto příkladu zvolím Microsoft a 1/4 Letter samostatně.)

4. Potom klepněte na tlačítko OK tlačítko pro zavření dialogového okna. Dále prosím klikněte Korespondence > Vyberte příjemce > Použijte stávající seznam, viz screenshot:

5. V otevřeném Vyberte zdroj dat vyberte soubor Excel, který jste uložili dříve, a klepněte na Otevřená tlačítko, viz screenshot:

6. A v následujícím Vyberte tabulku dialogovém okně vyberte list obsahující seznam adresátů, viz snímek obrazovky:

7. Potom klepněte na tlačítko OK zavřete dialogové okno a dokument aplikace Word bude vypadat jako na obrázku níže:
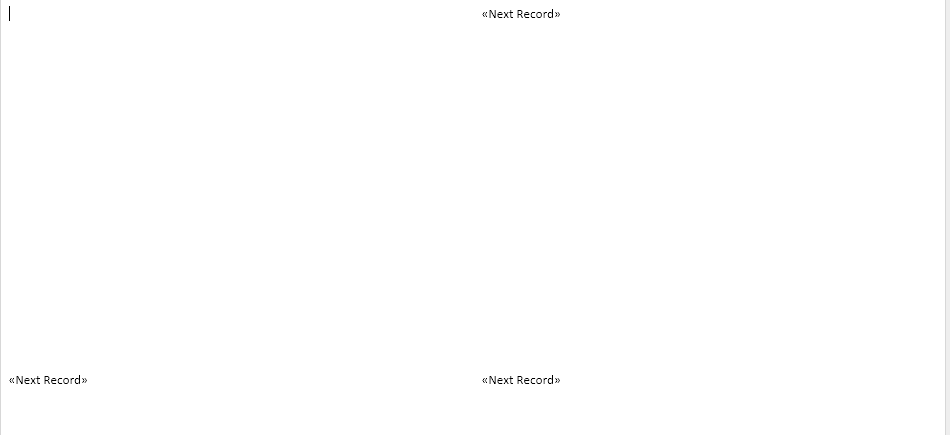
8. Ujistěte se, že je kurzor v pravém horním rohu dokumentu. A pak klikejte dál Blok adresy pod Korespondence karta, viz screenshot:

9. Ve vyskočené Vložte blok adresy dialogovém okně vyberte požadované možnosti a zkontrolujte výsledek pod Náhled sekce, viz screenshot:

10. Pokračujte a klikněte na OK tlačítko a tlačítko《Blok adresy》se objeví ve vašem prvním štítku. Poté klikněte Aktualizovat štítky z Korespondence karta, viz screenshot:

11. V tomto kroku proveďte hromadnou korespondenci kliknutím Dokončit a sloučit > Upravit jednotlivé dokumenty pod Korespondence karta, viz screenshot:

12. A Sloučit do nového dokumentu objeví se dialogové okno. Vybrat Zobrazit vše z Sloučit záznamy, a potom klepněte na tlačítko OK knoflík. Viz screenshot:

13. Nyní bude seznam adresátů z Excelu sloučen do štítků v novém souboru aplikace Word, jak je uvedeno níže:
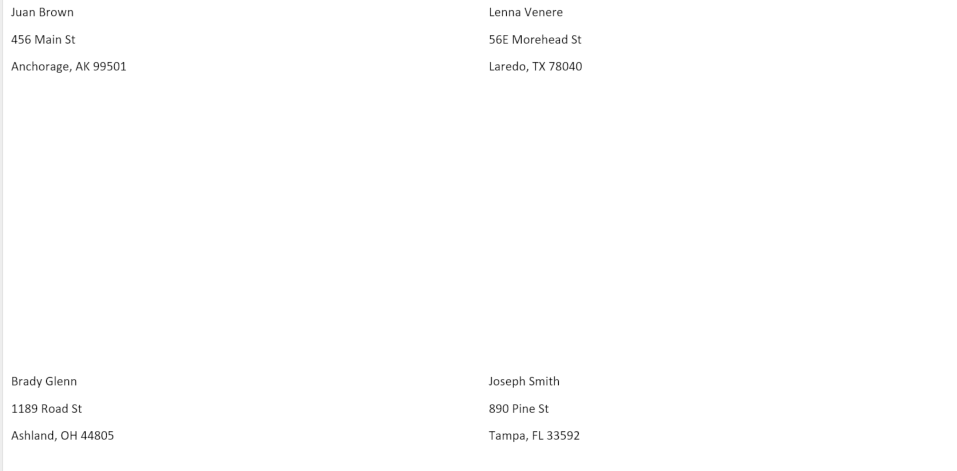
14. Nakonec můžete změnit formátování štítku, jako je okraj, barva písma, velikost písma atd. podle potřeby pro tisk.
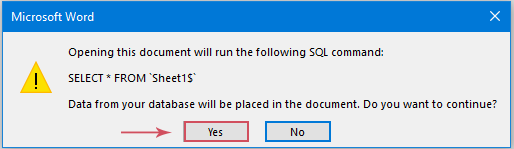
Nejlepší nástroje pro produktivitu v kanceláři
Rozšiřte své dovednosti Excel pomocí Kutools pro Excel a zažijte efektivitu jako nikdy předtím. Kutools for Excel nabízí více než 300 pokročilých funkcí pro zvýšení produktivity a úsporu času. Kliknutím sem získáte funkci, kterou nejvíce potřebujete...

Office Tab přináší do Office rozhraní s kartami a usnadňuje vám práci
- Povolte úpravy a čtení na kartách ve Wordu, Excelu, PowerPointu, Publisher, Access, Visio a Project.
- Otevřete a vytvořte více dokumentů na nových kartách ve stejném okně, nikoli v nových oknech.
- Zvyšuje vaši produktivitu o 50%a snižuje stovky kliknutí myší každý den!
