Excel: Jak automaticky doplňovat buňky z jiné tabulky
V tomto tutoriálu se mluví o tom, jak automaticky doplnit další buňky sloupců z tabulky na jiném listu po zadání hodnoty jednoho sloupce.
Vezměte instanci, v listu1 obsahuje tabulka1 jména, čísla, věk, pohlaví a skóre, přejděte na list2, tabulka2 je prázdná, ale se stejnými záhlavími sloupců jako tabulka na listu1, zadejte číslo, které v tabulce1 do tabulky2, pak související jména, věk, pohlaví a skóre budou automaticky doplněny, jak je zobrazeno na níže uvedeném snímku obrazovky:
Poznámka: Metody uvedené v tomto kurzu jsou testovány v Excelu 2021, v různých verzích Excelu se mohou lišit.
Automatické doplňování buněk z jiné tabulky
Pro vyřešení této úlohy můžete kombinovat funkci INDEX a funkci MATCH a vytvořit vzorec. Vyberte buňku, do které chcete automaticky vyplnit související obsah na základě hodnoty zadané ve sloupci A, a zkopírujte a vložte níže uvedený vzorec:
=INDEX(Sheet1!$A$2:$E$10,MATCH($A2,Sheet1!$A$2:$A$10,0),MATCH(B$1,Sheet1!$A$1:$E$1,0))
Znovu upravte vzorec podle své skutečné potřeby.
| Ve vzorci, List1! A$2:$E$10 je rozsah tabulky (tabulka 1 nezahrnuje záhlaví), na základě kterého chcete automaticky doplňovat obsah; A2 je buňka, do které zadáváte hodnotu, a používá se k vyhledávání souvisejících hodnot; List1!$A$2:$A$10,0 je rozsah v tabulce 1, který se používá k vyhledání hodnoty zadané v tabulce 2; B1 je záhlaví sloupce hodnoty, kterou jste zadali do tabulky 2; List1!$A$1:$E$1 jsou rozsahy záhlaví v tabulce 1. |
Stisknout vstoupit , abyste získali první související hodnotu, pak přetáhněte úchyt automatického vyplňování doprava, abyste získali všechny související hodnoty založené na A2.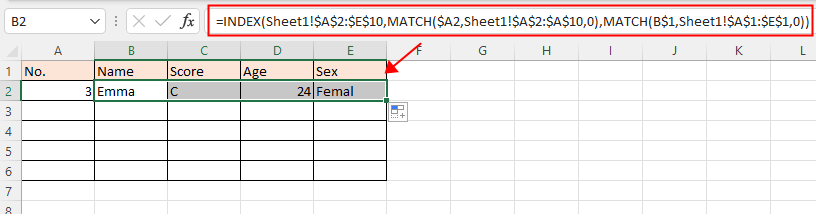
Potom přetáhněte úchyt automatického vyplňování dolů na konec tabulky 2 a zobrazí se chybové hodnoty #N/A.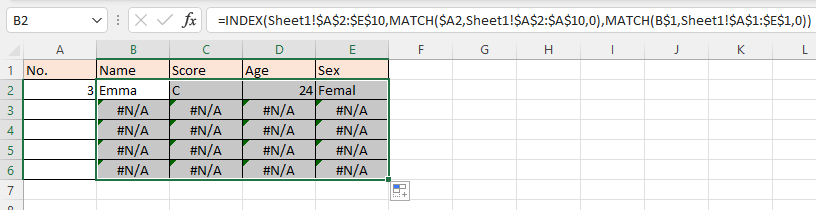
Když zadáte hodnoty do sloupce A, chybové hodnoty budou nahrazeny správnými souvisejícími hodnotami.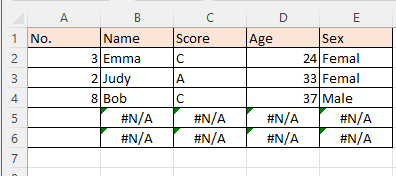
Další operace (články)
Jak vypnout automatické dokončování
Zde je možnost v Excelu, která může zastavit automatické dokončení.
Jak zmenšit velikost souboru Excel?
Někdy může otevření nebo uložení trvat několik minut, pokud je soubor aplikace Excel příliš velký. Chcete-li tento problém vyřešit, zde v tomto tutoriálu vám řekne, jak zmenšit velikost souboru Excel odstraněním obsahu nebo formátů, které jsou nepotřebné nebo nikdy nepoužívané.
Excel: Jak vytvořit nebo vložit záložku
Představovali jste si někdy, že vytvoříte nebo vložíte záložku pro rychlý přechod na konkrétní rozsah dat, když je v listu nebo sešitu mnoho dat?
Jak použít stínování na liché nebo sudé (alternativní) řádky / sloupce v aplikaci Excel?
Při navrhování listu má mnoho lidí tendenci používat stínování na liché nebo sudé (alternativní) řádky nebo sloupce, aby byl list vizuálnější. Tento článek vám ukáže dvě metody, jak použít stínování na liché nebo sudé řádky / sloupce v aplikaci Excel.
Nejlepší kancelářské nástroje produktivity
Kutools pro Excel řeší většinu vašich problémů a zvyšuje vaši produktivitu o 80%
- Super Formula Bar (snadno upravit více řádků textu a vzorce); Rozložení pro čtení (snadno číst a upravovat velké množství buněk); Vložit do filtrovaného rozsahu...
- Sloučit buňky / řádky / sloupce a uchovávání údajů; Rozdělit obsah buněk; Zkombinujte duplicitní řádky a součet / průměr... Zabraňte duplicitním buňkám; Porovnat rozsahy...
- Vyberte možnost Duplikovat nebo Jedinečný Řádky; Vyberte prázdné řádky (všechny buňky jsou prázdné); Super hledání a fuzzy hledání v mnoha sešitech; Náhodný výběr ...
- Přesná kopie Více buněk beze změny odkazu na vzorec; Automaticky vytvářet reference do více listů; Vložte odrážky, Zaškrtávací políčka a další ...
- Oblíbené a rychlé vkládání vzorců„Rozsahy, grafy a obrázky; Šifrovat buňky s heslem; Vytvořte seznam adresátů a posílat e-maily ...
- Extrahujte text, Přidat text, Odebrat podle pozice, Odebrat mezeru; Vytváření a tisk mezisoučtů stránkování; Převod mezi obsahem buněk a komentáři...
- Super filtr (uložit a použít schémata filtrů na jiné listy); Rozšířené řazení podle měsíce / týdne / dne, frekvence a dalších; Speciální filtr tučnou kurzívou ...
- Kombinujte sešity a pracovní listy; Sloučit tabulky na základě klíčových sloupců; Rozdělte data do více listů; Dávkový převod xls, xlsx a PDF...
- Seskupování kontingenčních tabulek podle číslo týdne, den v týdnu a další ... Zobrazit odemčené, zamčené buňky různými barvami; Zvýrazněte buňky, které mají vzorec / název...

- Povolte úpravy a čtení na kartách ve Wordu, Excelu, PowerPointu, Publisher, Access, Visio a Project.
- Otevřete a vytvořte více dokumentů na nových kartách ve stejném okně, nikoli v nových oknech.
- Zvyšuje vaši produktivitu o 50%a snižuje stovky kliknutí myší každý den!
