Excel: Jak rozbalit nebo sbalit všechna pole v kontingenční tabulce
Kontingenční tabulka se obvykle používá pro analýzu dat v Excelu. Pokud existuje mnoho skupin, někdy se skupiny sbalí nebo rozbalí pro různé požadavky na zobrazení. Bude však nepříjemné, pokud chcete rozbalit nebo sbalit všechna pole a kliknout na tlačítko rozbalit/sbalit jedno po druhém, jak je uvedeno níže:
Zde uvádíme několik způsobů, jak rychle rozbalit nebo sbalit všechny skupiny v kontingenční tabulce.
Rozbalte nebo sbalte všechna pole pomocí integrované funkce kontingenční tabulky
Rozbalte nebo sbalte všechna pole pomocí zkratek
Rozbalte nebo sbalte všechna pole pomocí kontingenčního grafu
V Excelu jsou dvě vestavěné funkce, které lze použít k rozbalení nebo sbalení všech polí najednou.
Tlačítko Rozbalit pole a Sbalit pole
Kliknutím na název skupiny kontingenční tabulky zobrazíte Analýza kontingenční tabulky na kartě a přejděte na tlačítko Rozbalte pole or Sbalit pole tlačítko, jak potřebujete.
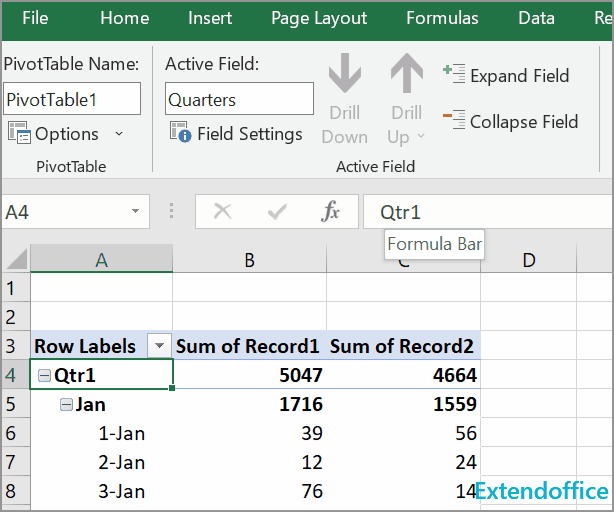
Klepněte pravým tlačítkem na Nabídka
Klikněte na název skupiny, kterou chcete rozbalit nebo sbalit, a ve vyskakovací kontextové nabídce klikněte na Rozbalit / sbalit > Rozbalte celé pole or Sbalit celé pole.
Pokud chcete k dokončení některých operací Excelu používat zkratky, zde jsou také dvě skupiny zkratek, které mohou rychle rozbalit nebo sbalit všechna pole v kontingenční tabulce.
Vyberte název skupiny, kterou chcete ovládat, a poté použijte níže uvedené zkratky
| Rozbalte pole: Alt + A + J Sbalit pole: Alt + A + H |
Pokud používáte Excel 2016 nebo novější verze, bude kontingenční graf dobrým nástrojem pro rozbalení nebo sbalení polí v Excelu.
Při vytváření kontingenční tabulky vyberte místo kontingenční tabulky kontingenční graf a kontingenční tabulku.
Vyberte původní data, klikněte Vložit > Kontingenční graf > Kontingenční graf a kontingenční tabulka.
Poté nastavte kontingenční tabulku a přejděte na kontingenční graf, klikněte na Plus or bez tlačítko pro rozbalení nebo sbalení polí v kontingenční tabulce. Viz snímek obrazovky:
Jak opravit/uzamknout barvu pozadí v listu
Někdy, když sdílíte list za účelem úpravy s ostatními, možná budete chtít uzamknout barvu pozadí v řadě buněk a zabránit jejich změně.
Jak zmenšit velikost souboru Excel?
Někdy může otevření nebo uložení trvat několik minut, pokud je soubor aplikace Excel příliš velký. Chcete-li tento problém vyřešit, zde v tomto tutoriálu vám řekne, jak zmenšit velikost souboru Excel odstraněním obsahu nebo formátů, které jsou nepotřebné nebo nikdy nepoužívané.
Excel: Jak vytvořit nebo vložit záložku
Představovali jste si někdy, že vytvoříte nebo vložíte záložku pro rychlý přechod na konkrétní rozsah dat, když je v listu nebo sešitu mnoho dat?
Jak použít stínování na liché nebo sudé (alternativní) řádky / sloupce v aplikaci Excel?
Při navrhování listu má mnoho lidí tendenci používat stínování na liché nebo sudé (alternativní) řádky nebo sloupce, aby byl list vizuálnější. Tento článek vám ukáže dvě metody, jak použít stínování na liché nebo sudé řádky / sloupce v aplikaci Excel.
Nejlepší kancelářské nástroje produktivity
Kutools pro Excel řeší většinu vašich problémů a zvyšuje vaši produktivitu o 80%
- Super Formula Bar (snadno upravit více řádků textu a vzorce); Rozložení pro čtení (snadno číst a upravovat velké množství buněk); Vložit do filtrovaného rozsahu...
- Sloučit buňky / řádky / sloupce a uchovávání údajů; Rozdělit obsah buněk; Zkombinujte duplicitní řádky a součet / průměr... Zabraňte duplicitním buňkám; Porovnat rozsahy...
- Vyberte možnost Duplikovat nebo Jedinečný Řádky; Vyberte prázdné řádky (všechny buňky jsou prázdné); Super hledání a fuzzy hledání v mnoha sešitech; Náhodný výběr ...
- Přesná kopie Více buněk beze změny odkazu na vzorec; Automaticky vytvářet reference do více listů; Vložte odrážky, Zaškrtávací políčka a další ...
- Oblíbené a rychlé vkládání vzorců„Rozsahy, grafy a obrázky; Šifrovat buňky s heslem; Vytvořte seznam adresátů a posílat e-maily ...
- Extrahujte text, Přidat text, Odebrat podle pozice, Odebrat mezeru; Vytváření a tisk mezisoučtů stránkování; Převod mezi obsahem buněk a komentáři...
- Super filtr (uložit a použít schémata filtrů na jiné listy); Rozšířené řazení podle měsíce / týdne / dne, frekvence a dalších; Speciální filtr tučnou kurzívou ...
- Kombinujte sešity a pracovní listy; Sloučit tabulky na základě klíčových sloupců; Rozdělte data do více listů; Dávkový převod xls, xlsx a PDF...
- Seskupování kontingenčních tabulek podle číslo týdne, den v týdnu a další ... Zobrazit odemčené, zamčené buňky různými barvami; Zvýrazněte buňky, které mají vzorec / název...

- Povolte úpravy a čtení na kartách ve Wordu, Excelu, PowerPointu, Publisher, Access, Visio a Project.
- Otevřete a vytvořte více dokumentů na nových kartách ve stejném okně, nikoli v nových oknech.
- Zvyšuje vaši produktivitu o 50%a snižuje stovky kliknutí myší každý den!
