Jak zvýraznit buňku, pokud je hodnota větší než jiná buňka v Excelu?

Chcete-li porovnat hodnoty ve dvou sloupcích, například pokud je hodnota ve sloupci B větší než hodnota ve sloupci C ve stejném řádku, zvýrazněte hodnoty ze sloupce B, jak je znázorněno na obrázku níže. V tomto článku představím některé metody pro zvýraznění buňky, pokud je hodnota větší než jiná buňka v Excelu.
Zvýrazněte buňku, pokud je hodnota větší než jiná buňka s podmíněným formátováním
Zvýrazněte buňku, pokud je hodnota větší než jiná buňka pomocí Kutools AI Aide
Zvýrazněte buňku, pokud je hodnota větší než jiná buňka s podmíněným formátováním
Chcete-li zvýraznit buňky, jejichž hodnoty jsou větší než hodnoty v jiném sloupci na stejném řádku, použijte Podmíněné formátování v Excelu vám může udělat službu.
1. Vyberte seznam dat, který chcete zvýraznit, a potom klikněte Domů > Podmíněné formátování > Nové pravidlo, viz screenshot:

2. V otevřeném Nové pravidlo pro formátování dialogové okno:
- klikněte Pomocí vzorce určete, které buňky chcete formátovat z Vyberte typ pravidla seznam;
- Zadejte tento vzorec: = B2> C2 do Formátovat hodnoty, kde je tento vzorec pravdivý Textové pole;
- A pak klikněte Formát .
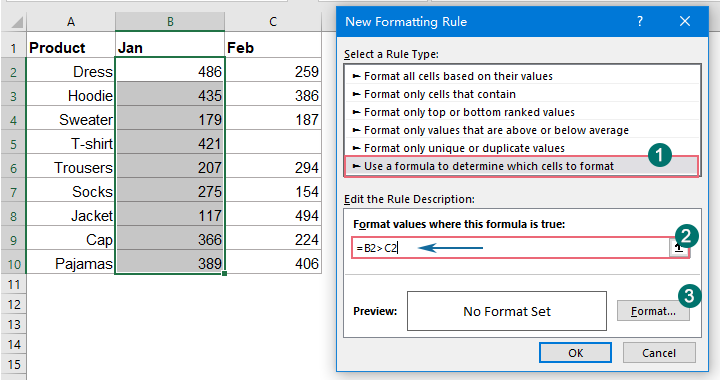
3. Ve vyskakovacím okně Formát buněk dialogové okno pod Vyplnit vyberte jednu barvu, kterou chcete zvýraznit větší hodnoty, viz snímek obrazovky:

4. Potom klepněte na tlačítko OK > OK zavřete dialogová okna. Nyní můžete vidět, že hodnoty ve sloupci B vyšší než hodnoty ve sloupci C na základě řádku jsou zvýrazněny najednou, viz snímek obrazovky:
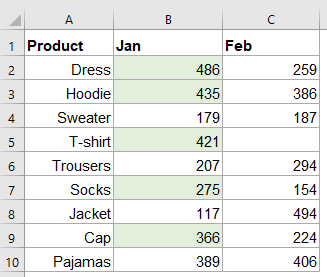

Získáte výsledek níže uvedený snímek obrazovky:

Zvýrazněte buňku, pokud je hodnota větší než jiná buňka pomocí Kutools AI Aide
Už vás nebaví hledat rozdíly ve vašich datech? S Kutools AI asistent, to je vánek! Stačí si vybrat svá čísla, říct nám, se kterým porovnáváte, a voilà! Uděláme rozdíly, ať už jde o prodeje, cíle projektu nebo cokoli jiného. Věnujte méně času hledání změn a více času chytrým rozhodnutím.
Po instalaci Kutools pro Excel klikněte prosím Kutools AI > AI asistent k otevření Kutools AI asistent podokno:
- Zadejte požadavek do pole chatu a klepněte na tlačítko Poslat nebo stiskněte tlačítko vstoupit klíč k odeslání otázky;
- Po analýze klikněte Provést tlačítko pro spuštění. Kutools AI Aide zpracuje váš požadavek pomocí AI a vrátí výsledky přímo v Excelu.
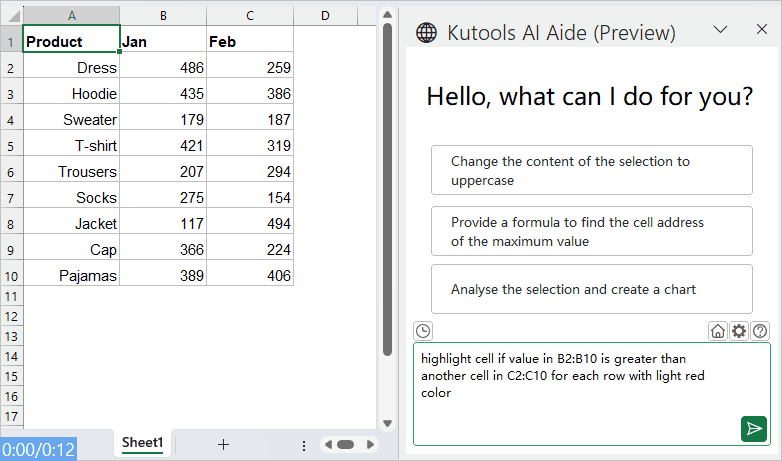
Více relativních článků:
- Barva Alternativní řádky pro sloučené buňky
- Je velmi užitečné formátovat alternativní řádky s jinou barvou ve velkých datech, abychom mohli data naskenovat, ale někdy mohou být ve vašich datech sloučené buňky. Chcete-li zvýraznit řádky střídavě jinou barvou pro sloučené buňky, jak je znázorněno na obrázku níže, jak byste mohli vyřešit tento problém v aplikaci Excel?
- Zvýrazněte největší / nejnižší hodnotu v každém řádku nebo sloupci
- Pokud máte více údajů o sloupcích a řádcích, jak byste mohli zvýraznit největší nebo nejnižší hodnotu v každém řádku nebo sloupci? Bude to zdlouhavé, pokud v každém řádku nebo sloupci postupně identifikujete hodnoty. V tomto případě vám funkce Podmíněné formátování v Excelu udělá laskavost. Přečtěte si prosím další informace o podrobnostech.
- Zvýrazněte Přibližné vyhledávání shody
- V Excelu můžeme použít funkci Vlookup k rychlému a snadnému získání přibližné shodné hodnoty. Ale zkusili jste někdy získat přibližnou shodu na základě dat řádků a sloupců a zvýraznit přibližnou shodu z původního rozsahu dat, jak je uvedeno níže? Tento článek bude hovořit o tom, jak vyřešit tento úkol v aplikaci Excel.
- Při posouvání zvýrazněte celý / celý řádek
- Pokud máte velký list s více sloupci, bude pro vás obtížné rozlišit data na tomto řádku. V tomto případě můžete zvýraznit celý řádek aktivní buňky, abyste mohli rychle a snadno zobrazit data v tomto řádku při posouvání vodorovným posuvníkem. V tomto článku budu hovořit o některých tricích, jak tento problém vyřešit .
Nejlepší nástroje pro produktivitu v kanceláři
Rozšiřte své dovednosti Excel pomocí Kutools pro Excel a zažijte efektivitu jako nikdy předtím. Kutools for Excel nabízí více než 300 pokročilých funkcí pro zvýšení produktivity a úsporu času. Kliknutím sem získáte funkci, kterou nejvíce potřebujete...

Office Tab přináší do Office rozhraní s kartami a usnadňuje vám práci
- Povolte úpravy a čtení na kartách ve Wordu, Excelu, PowerPointu, Publisher, Access, Visio a Project.
- Otevřete a vytvořte více dokumentů na nových kartách ve stejném okně, nikoli v nových oknech.
- Zvyšuje vaši produktivitu o 50%a snižuje stovky kliknutí myší každý den!
