Jak rychle odstranit všechna textová pole v aplikaci Excel?
Existují triky k odstranění více textových polí v sešitu? Je časově náročné mazat každé textové pole jeden po druhém. Ve skutečnosti existuje několik způsobů, jak rychle odstranit všechna textová pole:
- Pomocí funkce Přejít na můžete odstranit všechna textová pole nebo jiné objekty v aktivním listu
- Odstraňte všechna textová pole v aktivním listu pomocí kódu VBA
- Pomocí praktické funkce můžete odstranit všechna textová pole v aktivním listu, vybraných listech nebo sešitu
Pomocí funkce Přejít na můžete odstranit všechna textová pole nebo jiné objekty v aktivním listu
1, klikněte F5 or Ctrl + G pro zobrazení Přejít na a klepněte na tlačítko OK Speciální.., viz screenshot:

2. Ve vyskočené Přejít na speciální dialogové okno vyberte Objekty, A pak klepněte na tlačítko OK tlačítko, viz screenshot:

3. A všechny objekty v aktuálním listu byly vybrány najednou, viz screenshot:

4. Poté stačí stisknout tlačítko Vymazat klávesou na klávesnici odstraníte všechna tato textová pole i další objekty.
Odstraňte všechna textová pole v aktivním listu pomocí kódu VBA
Někdy možná budete chtít smazat pouze textová pole, ale zůstanou jiné tvary, jako jsou grafy, obrázky, makro VBA bude dobrou volbou pro smazání všech textových polí pouze v aktivním listu, proveďte následující kroky:
1. Podržte ALT + F11 klíče a otevře se Microsoft Visual Basic pro aplikace okno.
2, klikněte Vložit > Modula vložte následující makro do souboru Modul okno.
Kód VBA: Odstraňte všechna textová pole z aktuálního listu:
Sub DeleteAllTextBoxes()
ActiveSheet.TextBoxes.Delete
End Sub
3. zmáčkni F5 klíč ke spuštění tohoto makra a odstraní se pouze textová pole v aktuálním listu, viz screenshoty:
 |
 |
 |
Pomocí praktické funkce můžete odstranit všechna textová pole v aktivním listu, vybraných listech nebo sešitu
Kutools pro Excel's Odstranit ilustrace a objekty vám pomůže odstranit pouze textová pole v aktivním listu, vybraných listech nebo v celém sešitu, aniž by to ovlivnilo jiné tvary.
Po instalaci Kutools pro Excel, udělejte prosím toto:
1, Klepněte na tlačítko Kutools > Vymazat > Odstranit ilustrace a objekty, viz screenshot:

2, v Odstranit ilustrace a objekty V dialogovém okně zaškrtněte Textová pole možnost a poté určete rozsah, ze kterého chcete odstranit textová pole, viz screenshot:
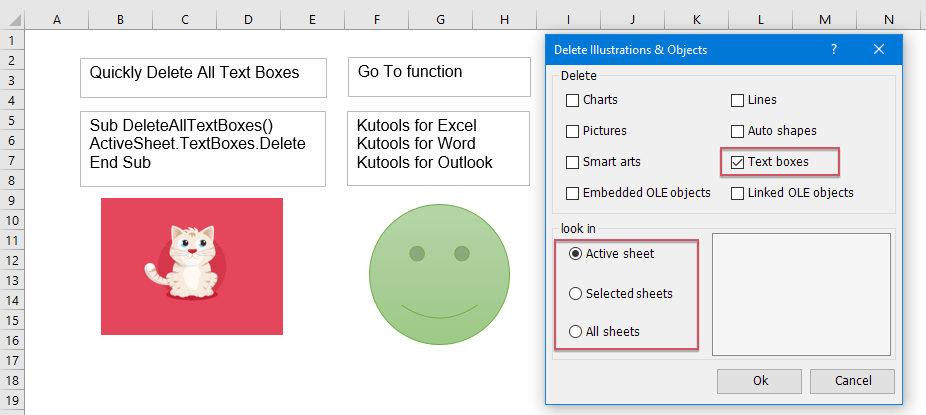
3. Potom klepněte na tlačítko OK. A všechna textová pole budou odstraněna najednou z aktivního listu, vybraných listů nebo celého sešitu podle zaškrtnutých možností.
Více relativních článků:
- Odstraňte všechny obrázky nebo jiné objekty v aplikaci Excel
- Chcete-li odstranit všechny obrázky z aplikace Microsoft Excel, může být časově náročné vybírat jednotlivé obrázky a mazat je jeden po druhém. Následující triky vám mohou usnadnit práci při mazání všech obrázků.
- Smažte všechny obrázky z řady buněk
- Pokud je ve vašem listu více obrázků, nyní chcete odstranit některé z nich ve specifikovaném rozsahu, jak to rychle vyřešit?
- Odstraňte všechny skryté řádky nebo sloupce v aplikaci Excel
- Pokud máte velký sešit se spoustou skrytých řádků a sloupců a nyní jsou skrytá data nedostupná, chtěli byste je všechny smazat. Jak je můžete rychle smazat?
- Rychle odstraňte více prázdných sloupců v aplikaci Excel
- Někdy při importu dat do aplikace Microsoft Excel z nějakého zdroje, jako je webová stránka, CSV, text atd., Může být s ním mnoho prázdných sloupců. Musí být časově náročné mazat každý prázdný sloupec jeden po druhém. Někteří z nás proto hledají snadné způsoby, jak tento problém vyřešit. Tento článek shrnuje některé složité tipy, které vám pomohou rychle odstranit několik prázdných sloupců.
Nejlepší nástroje pro produktivitu v kanceláři
Rozšiřte své dovednosti Excel pomocí Kutools pro Excel a zažijte efektivitu jako nikdy předtím. Kutools for Excel nabízí více než 300 pokročilých funkcí pro zvýšení produktivity a úsporu času. Kliknutím sem získáte funkci, kterou nejvíce potřebujete...

Office Tab přináší do Office rozhraní s kartami a usnadňuje vám práci
- Povolte úpravy a čtení na kartách ve Wordu, Excelu, PowerPointu, Publisher, Access, Visio a Project.
- Otevřete a vytvořte více dokumentů na nových kartách ve stejném okně, nikoli v nových oknech.
- Zvyšuje vaši produktivitu o 50%a snižuje stovky kliknutí myší každý den!
