Jak najít a odstranit více shod najednou v Excelu?
Při práci s velkými daty v Excelu je zásadní, abyste byli schopni rychle najít informace, které v konkrétní chvíli potřebujete. A právě tehdy potřebujete funkci Najít a nahradit, která vám pomůže najít a zvýraznit konkrétní hodnoty nebo formáty v aktivním listu nebo v celém sešitu a pak s výsledky dělat, co chcete, řekněme je odstranit nebo nahradit. Pomocí funkce Najít a nahradit aplikace Excel však můžete najít vždy pouze jednu hodnotu. V tomto tutoriálu představím rychlý způsob, jak najít více různých hodnot a odstranit je najednou v Excelu.

Najděte a odstraňte více shod najednou pomocí VBA
Vytvořili jsme dva kódy VBA, které vám pomohou najít více různých hodnot ve vybraném rozsahu nebo ve více listech a okamžitě je odstranit. Postupujte podle níže uvedených kroků a spusťte kód podle svých potřeb.
1. V aplikaci Excel stiskněte tlačítko Další + F11 klávesy pro otevření Microsoft Visual Basic pro aplikace okno.
2. cvaknutí Vložit > Modul. Poté zkopírujte některý z následujících kódů VBA do Modul okno.
Kód VBA 1: Najděte a odstraňte více shod ve vybraném rozsahu najednou
Sub FindAndDeleteDifferentValues_Range()
'Updated by ExtendOffice 20220823
Dim xRg As Range
Dim xFindStr As String
Dim xFindRg As Range
Dim xARg As Range
Dim xURg As Range
Dim xFindRgs As Range
Dim xFAddress As String
Dim xBol As Boolean
Dim xJ
xArrFinStr = Array("sales", "9", "@") 'Enter the values to delete, enclose each with double quotes and separate them with commas
On Error Resume Next
Set xRg = Application.InputBox("Please select the search scope:", "Kutools for Excel", , Type:=8)
If xRg Is Nothing Then Exit Sub
xBol = False
For Each xARg In xRg.Areas
Set xFindRg = Nothing
Set xFindRgs = Nothing
Set xURg = Application.Intersect(xARg, xARg.Worksheet.UsedRange)
For Each xFindRg In xURg
For xJ = LBound(xArrFinStr) To UBound(xArrFinStr)
If xFindRg.Text = xArrFinStr(xJ) Then
xBol = True
If xFindRgs Is Nothing Then
Set xFindRgs = xFindRg
Else
Set xFindRgs = Application.Union(xFindRgs, xFindRg)
End If
End If
Next
Next
If Not xFindRgs Is Nothing Then
xFindRgs.ClearContents
End If
Next
If xBol Then
MsgBox "Successfully deleted."
Else
MsgBox "No results found."
End If
End SubPoznámka: Ve úryvku xArrFinStr = Array("prodej", "9", "@") ve 13. řadě byste měli vyměnit "prodej", "9", "@" se skutečnými hodnotami, které chcete najít a odstranit, nezapomeňte každou hodnotu uzavřít do dvojitých uvozovek a oddělit je čárkami.
Kód VBA 2: Najděte a odstraňte více shod na více listech najednou
Sub FindAndDeleteDifferentValues_WorkSheets()
'Updated by ExtendOffice 20220823
Dim xRg As Range
Dim xFindStr As String
Dim xFindRg As Range
Dim xARg, xFindRgs As Range
Dim xWShs As Worksheets
Dim xWSh As Worksheet
Dim xWb As Workbook
Dim xURg As Range
Dim xFAddress As String
Dim xArr, xArrFinStr
Dim xI, xJ
Dim xBol As Boolean
xArr = Array("Sheet1", "Sheet2") 'Names of the sheets where to find and delete the values. Enclose each with double quotes and separate them with commas
xArrFinStr = Array("sales", "9", "@") 'Enter the values to delete, enclose each with double quotes and separate them with commas
'On Error Resume Next
Set xWb = Application.ActiveWorkbook
xBol = False
For xI = LBound(xArr) To UBound(xArr)
Set xWSh = xWb.Worksheets(xArr(xI))
Set xFindRg = Nothing
xWSh.Activate
Set xFindRgs = Nothing
Set xURg = xWSh.UsedRange
Set xFindRgs = Nothing
For Each xFindRg In xURg
For xJ = LBound(xArrFinStr) To UBound(xArrFinStr)
If xFindRg.Text = xArrFinStr(xJ) Then
xBol = True
If xFindRgs Is Nothing Then
Set xFindRgs = xFindRg
Else
Set xFindRgs = Application.Union(xFindRgs, xFindRg)
End If
End If
Next
Next
If Not xFindRgs Is Nothing Then
xFindRgs.ClearContents
End If
Next
If xBol Then
MsgBox "Successfully deleted."
Else
MsgBox "No results found."
End If
End Sub- Ve úryvku xArr = Array("List1", "List2") ve 15. řadě byste měli vyměnit "List1", "List2" se skutečnými názvy listů, kde chcete najít a odstranit hodnoty. Nezapomeňte názvy jednotlivých listů uzavřít dvojitými uvozovkami a oddělit je čárkami.
- Ve úryvku xArrFinStr = Array("prodej", "9", "@") ve 16. řadě byste měli vyměnit "prodej", "9", "@" se skutečnými hodnotami, které chcete najít a odstranit, nezapomeňte každou hodnotu uzavřít do dvojitých uvozovek a oddělit je čárkami.
3. lis F5 ke spuštění kódu VBA. Poznámka: Pokud používáte Kód VBA 1, objeví se dialogové okno s výzvou k výběru rozsahu, kde se mají najít a odstranit hodnoty. Můžete také kliknout na záložku listu a vybrat celý list.
4. Objeví se dialogové okno, jak je znázorněno níže, s informací, že kód odstranil zadané shody. Klikněte OK zavřete dialogové okno.
5. Zadané hodnoty byly okamžitě vymazány.
Najděte a odstraňte více shod najednou pomocí funkce Vybrat konkrétní buňky
Kutools pro Excel nabízí Vyberte konkrétní buňky funkce k nalezení hodnot, které splňují jednu nebo dvě vámi nastavené podmínky najednou, čtěte dále, abyste zjistili, jak rychle najít a odstranit více hodnot najednou.
1. Na Kutools v záložce Editace skupiny, klepněte na tlačítko vybrat > Vyberte konkrétní buňky.
- v Vyberte buňky v tomto rozsahu klikněte na tlačítko pro výběr rozsahu
 vpravo k určení rozsahu od kde najít a odstranit hodnoty. Poznámka: Chcete-li hledat v celém listu, klikněte na záložku listu.
vpravo k určení rozsahu od kde najít a odstranit hodnoty. Poznámka: Chcete-li hledat v celém listu, klikněte na záložku listu. - v Typ výběru vyberte sekci Buňka volba.
- v Specifický typ sekce, nastavte maximálně dvě podmínky:
- Klikněte na rozevírací šipku na levé straně a vyberte vztah, který potřebujete, jako např obsahuje, rovná, Méně než, Začíná s, Etc.
- Zadejte hodnotu do příslušného pole podle svých potřeb.
- Určete vztah mezi těmito dvěma podmínkami (pokud existují): A or Or.
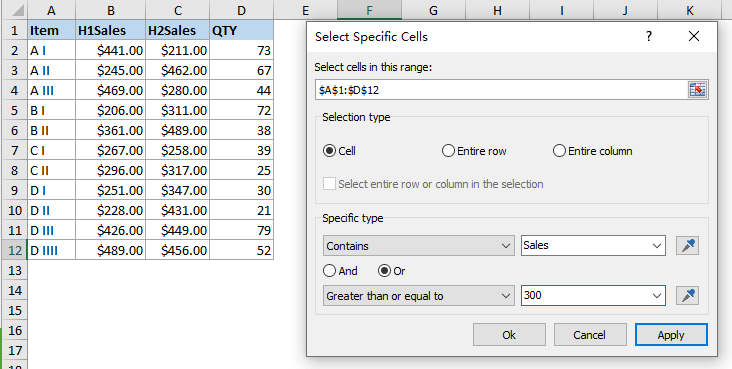
3. cvaknutí Ok vyberte buňky, které splňují vámi nastavené podmínky. Objeví se dialogové okno, které vám řekne, kolik buněk bylo nalezeno a vybráno.
4. cvaknutí OK. Nyní stiskněte tlačítko DELETE tlačítko pro vymazání vybraných hodnot najednou.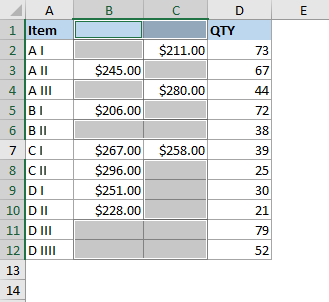
Poznámka: Chcete-li použít Vyberte konkrétní buňky funkci, měli byste mít v počítači nainstalovaný Kutools for Excel. Pokud nemáte nainstalovaný Kutools, kliknutím sem stáhněte a nainstalujte. Profesionální doplněk Excel nabízí 30denní bezplatnou zkušební verzi bez omezení.
 Najděte a odstraňte více shod najednou v Excelu
Najděte a odstraňte více shod najednou v Excelu
Související články
Najít, zvýraznit, filtrovat, počítat, mazat duplikáty v aplikaci Excel
V aplikaci Excel dochází k duplicitním datům čas od času, když zaznamenáváme data ručně, kopírujeme data z jiných zdrojů nebo z jiných důvodů. Někdy jsou duplikáty nezbytné a užitečné. Někdy však duplicitní hodnoty vedou k chybám nebo nedorozumění. Zde tento článek představí metody pro rychlou identifikaci, zvýraznění, filtrování, počítání, mazání duplikátů podle vzorců, pravidel podmíněného formátování, doplňků třetích stran atd. V aplikaci Excel.
Jak porovnat dva sloupce a odstranit shody v aplikaci Excel?
Pokud máte dva sloupce / seznamy včetně některých duplikátů, nyní je chcete porovnat a zjistit shody, odstranit je, jak to můžete rychle vyřešit? V tomto článku představuji různé způsoby, jak vám pomoci s jeho zpracováním v aplikaci Excel.
Jak odstranit všechny kromě vybraných rozsahů v aplikaci Excel?
V aplikaci Excel můžeme rychle a přímo odstranit vybrané rozsahy, ale zkusili jste někdy odstranit jiný obsah buněk kromě vybraných rozsahů? V tomto článku vám představím několik triků, jak rychle a snadno vyřešit tento úkol v aplikaci Excel.
Jak odstranit všechny obrázky v řadě buněk?
Pokud je ve vašem listu více obrázků, nyní chcete odstranit některé z nich ve specifikovaném rozsahu, jak to rychle vyřešit?
Nejlepší nástroje pro produktivitu v kanceláři
Rozšiřte své dovednosti Excel pomocí Kutools pro Excel a zažijte efektivitu jako nikdy předtím. Kutools for Excel nabízí více než 300 pokročilých funkcí pro zvýšení produktivity a úsporu času. Kliknutím sem získáte funkci, kterou nejvíce potřebujete...

Office Tab přináší do Office rozhraní s kartami a usnadňuje vám práci
- Povolte úpravy a čtení na kartách ve Wordu, Excelu, PowerPointu, Publisher, Access, Visio a Project.
- Otevřete a vytvořte více dokumentů na nových kartách ve stejném okně, nikoli v nových oknech.
- Zvyšuje vaši produktivitu o 50%a snižuje stovky kliknutí myší každý den!
