Jak vytvořit vnořené skupiny sloupců v Excelu?
Při práci s komplexními daty v Excelu vás může velké množství dat vyděsit, protože se zdá být obtížné je číst a analyzovat. Jak tedy můžeme tento problém odstranit a rychle extrahovat základní data v listu? Seskupování sloupců nebo řádků vám může pomoci uspořádat vaše data stručně a jasně. Po seskupení sloupců nebo řádků můžete snadno skrýt a zobrazit různé části listu, takže se zobrazí pouze relevantní informace. Tento kurz vám ukáže, jak vytvořit vnořené skupiny sloupců v Excelu.
Vytvořte vnořené skupiny sloupců v aplikaci Excel
Chcete-li vytvořit více vnitřních, vnořených skupin sloupců v rámci vnější skupiny, použijte Skupina funkce Excelu, abyste svou práci zvládli. Postupujte prosím následovně:
1. Chcete-li vytvořit vnější skupinu, nejprve vyberte všechny sloupce, které mají být zahrnuty do vnější skupiny.
2. Přejít na Data klepněte na kartu Skupina v Obrys skupina. Nebo stiskněte Shift + Alt + šipka vpravo zkratka.
3. Skupina objeví se dialogové okno. Zkontrolovat Sloupce možnost a klikněte na OK. 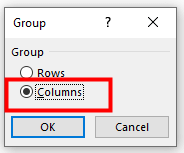
4. vnější skupina, který je Level 1, je úspěšně postaven. Zkontrolovat mínus (-) tlačítko pro sbalení vnější skupiny. Nebo klikněte na Číslo 1 v levém horním rohu. 
5. Chcete-li vytvořit vnitřní, vnořené skupiny sloupců, přejděte na Level 2 údajů kontrolou více (+) nebo kliknutím na Číslo 2 v levém horním rohu.
6. Vyberte sloupce, které mají být zahrnuty do vnitřní skupina 1. 
7. Na Data klepněte na kartu Skupina v Obrys skupina. Nebo stiskněte Shift + Alt + šipka vpravo zkratka. The Skupina objeví se dialogové okno. Zkontrolovat Sloupce možnost a klikněte na OK. Nyní je vytvořena vnitřní skupina 1. 
8. Chcete-li vytvořit zbytek vnitřních skupin, opakujte výše uvedené kroky 6-7. 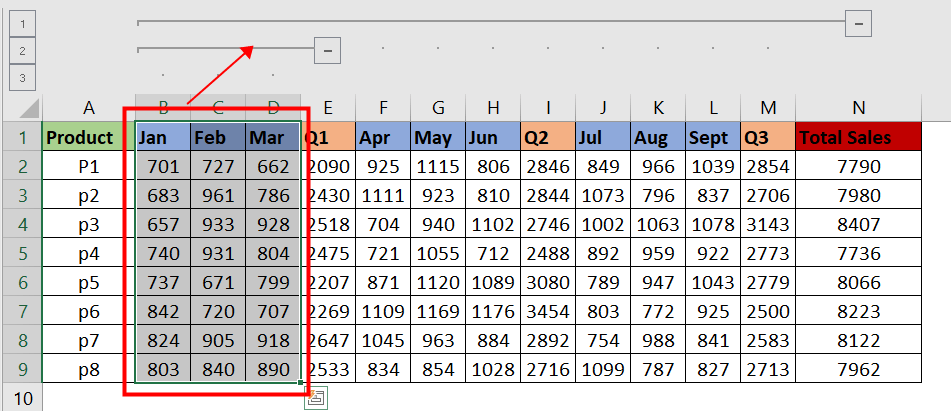
9. Zkontrolovat mínus (-) Nebo tlačítko více (+) tlačítko pro sbalení nebo rozbalení skupiny, kterou chcete zkontrolovat. Nebo klikněte na číslo v levém horním rohu přejděte na úroveň skupiny, která se vám líbí. 
Další operace (články)
Jak vytvořit skládaný seskupený sloupcový / pruhový graf v aplikaci Excel?
Tento článek, budu mluvit o tom, jak vytvořit skládaný seskupený sloupcový graf v aplikaci Excel, jak je uvedeno níže.
Jak vytvořit jedinečný abecedně řazený seznam ze sloupce v aplikaci Excel?
V některých případech musíte ze seznamu extrahovat všechny jedinečné buňky a vyhledat tyto buňky v novém sloupci v abecedním pořadí. V tomto článku si ukážeme dvě metody, jak toho dosáhnout.
Jak rozdělit dlouhý seznam do stejných skupin v aplikaci Excel?
Pokud máte dlouhý seznam dat potřebných k rozdělení do několika stejných skupin, jak ukazuje následující snímek obrazovky, jak byste mohli s tímto úkolem jednat rychle a snadno v aplikaci Excel?
Rychle generujte náhodné skupiny pro seznam dat v aplikaci Excel
Někdy možná budete chtít náhodně přiřadit data skupinám, jak je zobrazeno screenshot 1, nebo vygenerovat skupiny pro seznam jmen, jak je ukázáno níže, screenshot 2, ale jak mohou tyto úlohy zvládnout rychle? Ve skutečnosti v aplikaci Excel můžete vzorce snadno použít k jejich řešení.
Nejlepší kancelářské nástroje produktivity
Kutools pro Excel řeší většinu vašich problémů a zvyšuje vaši produktivitu o 80%
- Super Formula Bar (snadno upravit více řádků textu a vzorce); Rozložení pro čtení (snadno číst a upravovat velké množství buněk); Vložit do filtrovaného rozsahu...
- Sloučit buňky / řádky / sloupce a uchovávání údajů; Rozdělit obsah buněk; Zkombinujte duplicitní řádky a součet / průměr... Zabraňte duplicitním buňkám; Porovnat rozsahy...
- Vyberte možnost Duplikovat nebo Jedinečný Řádky; Vyberte prázdné řádky (všechny buňky jsou prázdné); Super hledání a fuzzy hledání v mnoha sešitech; Náhodný výběr ...
- Přesná kopie Více buněk beze změny odkazu na vzorec; Automaticky vytvářet reference do více listů; Vložte odrážky, Zaškrtávací políčka a další ...
- Oblíbené a rychlé vkládání vzorců„Rozsahy, grafy a obrázky; Šifrovat buňky s heslem; Vytvořte seznam adresátů a posílat e-maily ...
- Extrahujte text, Přidat text, Odebrat podle pozice, Odebrat mezeru; Vytváření a tisk mezisoučtů stránkování; Převod mezi obsahem buněk a komentáři...
- Super filtr (uložit a použít schémata filtrů na jiné listy); Rozšířené řazení podle měsíce / týdne / dne, frekvence a dalších; Speciální filtr tučnou kurzívou ...
- Kombinujte sešity a pracovní listy; Sloučit tabulky na základě klíčových sloupců; Rozdělte data do více listů; Dávkový převod xls, xlsx a PDF...
- Seskupování kontingenčních tabulek podle číslo týdne, den v týdnu a další ... Zobrazit odemčené, zamčené buňky různými barvami; Zvýrazněte buňky, které mají vzorec / název...

- Povolte úpravy a čtení na kartách ve Wordu, Excelu, PowerPointu, Publisher, Access, Visio a Project.
- Otevřete a vytvořte více dokumentů na nových kartách ve stejném okně, nikoli v nových oknech.
- Zvyšuje vaši produktivitu o 50%a snižuje stovky kliknutí myší každý den!
