Jak automaticky aktualizovat směnný kurz v Excelu?
Pokud pracujete ve finančním podniku, někdy můžete použít pracovní list aplikace Excel k vypsání všech různých měn a jejich převodu na základě směnných kurzů. A bude pro vás velmi výhodné, pokud Excel podporuje automatickou aktualizaci směnných kurzů. Tento tutoriál představuje způsoby řešení této úlohy.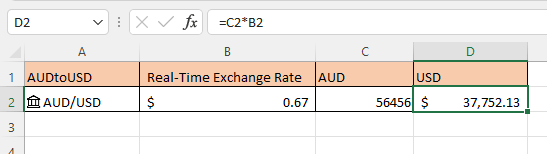
Automaticky aktualizovat směnné kurzy v Excelu 365
Získejte směnné kurzy od Kutools pro Excel v jakékoli verzi aplikace Microsoft Excel
Poznámka: Metody uvedené v tomto kurzu jsou testovány v Excelu 2021, v různých verzích Excelu se mohou lišit.
Pokud používáte Excel 365, s datovým typem Měny můžete snadno získat směnný kurz v reálném čase.
1. Vyberte buňku a zadejte měnový pár oddělený „/“ nebo „:“, například převeďte AUD na USD, zadejte AUD/USD nebo AUD:USD. Viz snímek obrazovky:
2. Nechte buňku vybranou, přejděte na Data kartu a klepněte na tlačítko Měny v Datový typ skupinu změnit typ dat na měny.
3. Nyní můžete získat informace, jako je poslední cena, měna, z měny, změna, čas posledního obchodu kliknutím na Vložte data ikonu a poté v Pole klikněte na informace, které chcete přidat vedle měnového páru.
Poznámka:
1. cvaknutí Cena vloží směnný kurz do další buňky, můžete změnit desetinné číslo kurzů, jak potřebujete.
2. Klepněte na tlačítko Zobrazit kartu ikonu nebo stiskněte směna + Ctrl + F5 zobrazí datovou kartu.
3. cvaknutí Data > obnovit všechny aktualizovat všechny směnné kurzy najednou.
Pokud používáte jiné verze aplikace Excel (Microsoft), neexistuje žádný datový typ Měny, abyste mohli rychle získat směnné kurzy. V tomto případě je Přepočet měny of Kutools pro Excel můžete rychle převést měnu a vložit směnné kurzy jako komentáře.
1. Vyberte data, která chcete převést na měnu, a poté klikněte Kutools > Obsah > Přepočet měny. 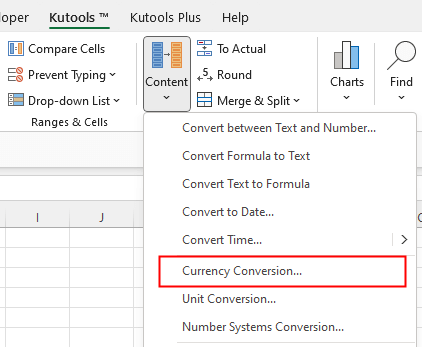
Tip: Pokud ve skupině Obsah nevidíte Převod měn, klikněte prosím Kutools > Konverze > Přepočet měny.
A chcete-li změnit režim lišty nástrojů, jak potřebujete, klikněte prosím Kutools > Pomoc > Pomoc > Režim panelu nástrojů.
2. V Přepočet měny v dialogovém okně vyberte měnový pár, který chcete použít, a klikněte Rychlost aktualizace pro použití poslední sazby a poté klikněte Vyplnit možnosti pro nastavení typu a obsahu náplně.
3. V Možnosti vyplnění dialogovém okně vyberte možnosti, jak potřebujete:
1) Pouze buňky. vypíše pouze převedený výsledek do aktivních buněk;
2) Pouze komentář, vypíše hodnotu převodu, měny, kurz a datum výstupu (můžete určit obsah, který chcete vytisknout z těchto čtyř možností) jako komentář;
3) Buňky a komentář, vypíše převedený výsledek do aktivních buněk; a vložte komentáře s hodnotou převodu, měnami, kurzem a datem výstupu (z těchto čtyř možností můžete určit obsah, který chcete vytisknout)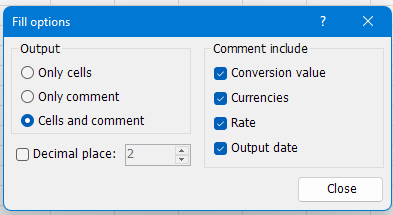
4. cvaknutí Ok or Podat žádost.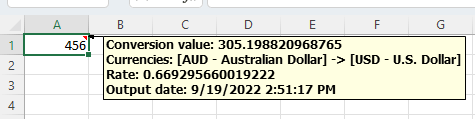
Další podrobnosti o převodu měn naleznete na konzultace.
Stáhněte si zdarma Kutools pro Excel, klikněte DOWNLOAD.
Další operace (články)
Jak vypnout automatické dokončování
Zde je možnost v Excelu, která může zastavit automatické dokončení.
Jak zmenšit velikost souboru Excel?
Někdy může otevření nebo uložení trvat několik minut, pokud je soubor aplikace Excel příliš velký. Chcete-li tento problém vyřešit, zde v tomto tutoriálu vám řekne, jak zmenšit velikost souboru Excel odstraněním obsahu nebo formátů, které jsou nepotřebné nebo nikdy nepoužívané.
Jak automaticky doplnit buňky z jiné tabulky
V tomto tutoriálu se mluví o tom, jak automaticky doplnit další buňky sloupců z tabulky na jiném listu po zadání hodnoty jednoho sloupce.
Jak použít stínování na liché nebo sudé (alternativní) řádky / sloupce v aplikaci Excel?
Při navrhování listu má mnoho lidí tendenci používat stínování na liché nebo sudé (alternativní) řádky nebo sloupce, aby byl list vizuálnější. Tento článek vám ukáže dvě metody, jak použít stínování na liché nebo sudé řádky / sloupce v aplikaci Excel.
Nejlepší kancelářské nástroje produktivity
Kutools pro Excel řeší většinu vašich problémů a zvyšuje vaši produktivitu o 80%
- Super Formula Bar (snadno upravit více řádků textu a vzorce); Rozložení pro čtení (snadno číst a upravovat velké množství buněk); Vložit do filtrovaného rozsahu...
- Sloučit buňky / řádky / sloupce a uchovávání údajů; Rozdělit obsah buněk; Zkombinujte duplicitní řádky a součet / průměr... Zabraňte duplicitním buňkám; Porovnat rozsahy...
- Vyberte možnost Duplikovat nebo Jedinečný Řádky; Vyberte prázdné řádky (všechny buňky jsou prázdné); Super hledání a fuzzy hledání v mnoha sešitech; Náhodný výběr ...
- Přesná kopie Více buněk beze změny odkazu na vzorec; Automaticky vytvářet reference do více listů; Vložte odrážky, Zaškrtávací políčka a další ...
- Oblíbené a rychlé vkládání vzorců„Rozsahy, grafy a obrázky; Šifrovat buňky s heslem; Vytvořte seznam adresátů a posílat e-maily ...
- Extrahujte text, Přidat text, Odebrat podle pozice, Odebrat mezeru; Vytváření a tisk mezisoučtů stránkování; Převod mezi obsahem buněk a komentáři...
- Super filtr (uložit a použít schémata filtrů na jiné listy); Rozšířené řazení podle měsíce / týdne / dne, frekvence a dalších; Speciální filtr tučnou kurzívou ...
- Kombinujte sešity a pracovní listy; Sloučit tabulky na základě klíčových sloupců; Rozdělte data do více listů; Dávkový převod xls, xlsx a PDF...
- Seskupování kontingenčních tabulek podle číslo týdne, den v týdnu a další ... Zobrazit odemčené, zamčené buňky různými barvami; Zvýrazněte buňky, které mají vzorec / název...

- Povolte úpravy a čtení na kartách ve Wordu, Excelu, PowerPointu, Publisher, Access, Visio a Project.
- Otevřete a vytvořte více dokumentů na nových kartách ve stejném okně, nikoli v nových oknech.
- Zvyšuje vaši produktivitu o 50%a snižuje stovky kliknutí myší každý den!
