Jak kreslit nebo čmárat v Excelu?
Excel 2019 a novější verze včetně Office 365 umožňují kreslit a psát inkoustem do listu aplikace Excel. Než to uděláte, zkontrolujte, zda je na pásu karet karta Kreslení. Pokud ne, přidejte jej na pás karet Excel podle prvního návodu uvedeného v tomto článku. Pokud již máte kartu Draw, přejděte prosím na následující pokyny.
Přidejte kartu Kreslení na pás karet v Excelu
1. V Excelu klikněte pravým tlačítkem na pás karet a vyberte Přizpůsobte pásku z menu.
2. V Hlavní záložky skupiny na pravé straně okna Možnosti aplikace Excel, zaškrtněte políčko vedle Kreslit.
3. cvaknutí OK. Teď už umíte kreslit nebo čmárat v Excelu.
Kreslit nebo čmárat do excelových listů
Na kartě Kreslení uvidíte několik možností pera, včetně těch běžných: pera, tužky, zvýrazňovače; a akční pero. V této části si povíme, jak kreslit nebo čmárat s těmi běžnými.
1. Vyberte kresbu perem pomocí (všimněte si, že první je guma). Také můžete znovu klepnout na pero, které jste vybrali, a otevřít nabídku možností a vybrat preferovanou tloušťku a barvu pera.
2. Nyní můžete vybraným perem kreslit nebo čmárat.
3. Pokud potřebujete vymazat dříve nakreslený inkoust, můžete vybrat guma nejprve a poté klikněte na inkoust. Pokud je jich mnoho, můžete použít Výběr lasa vyberte všechny položky, které potřebujete odstranit, a poté stiskněte Vymazat. Podívejte se na ukázku níže.
Převeďte kresby inkoustem na tvary nebo matematické texty
Chcete-li převést kresby inkoustem na tvary, měli byste kreslit tvary perem, použijte Výběr lasa vyberte tvary, které chcete převést, a poté klikněte na Inkoust do tvaru knoflík. Podívejte se na ukázku níže:
Chcete-li převést kresby inkoustem na matematické texty, měli byste kliknout na Inkoust do matematiky nejprve tlačítko na pásu karet. A pak napište svou rovnici nebo jiné matematické texty na žluté plátno, jak je znázorněno níže.
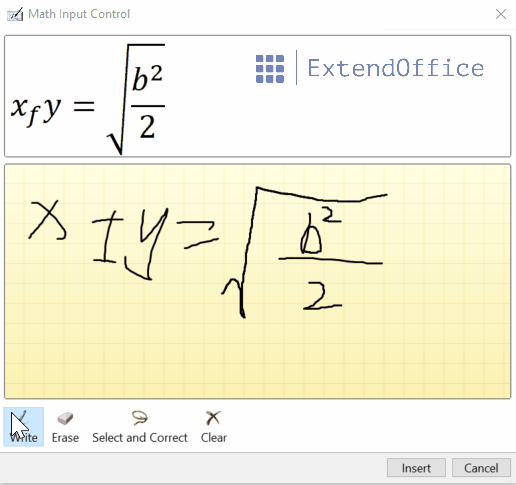
K úpravě buňky použijte akční pero
V některých verzích aplikace Excel obsahuje karta Kreslení také akční pero, pomocí kterého můžete ručně psát přímo do buněk, aby bylo možné automaticky převést inkoust na data aplikace Excel. Chcete-li tak učinit, postupujte podle níže uvedených kroků.
1. Klepněte na tlačítko Akční pero tlačítko  na kartě Kreslit.
na kartě Kreslit.
2. Ruční psaní přímo na kteroukoli z buněk. Rukopis bude poté převeden na data v této buňce. Můžete psát čísla, texty a běžné symboly.
- Po kliknutí na akční pero se zvětšení automaticky nastaví na 400 %.
- Pokud buňka již obsahuje obsah, můžete ji přepsat a nahradit ji novým obsahem.
- Chcete-li odstranit obsah buňky, můžete na buňku nakreslit přeškrtnutí nebo čmárat, jak je znázorněno níže.

- Chcete-li vybrat buňku, můžete kolem buňky nakreslit kruh.
Nejlepší nástroje pro produktivitu v kanceláři
Rozšiřte své dovednosti Excel pomocí Kutools pro Excel a zažijte efektivitu jako nikdy předtím. Kutools for Excel nabízí více než 300 pokročilých funkcí pro zvýšení produktivity a úsporu času. Kliknutím sem získáte funkci, kterou nejvíce potřebujete...

Office Tab přináší do Office rozhraní s kartami a usnadňuje vám práci
- Povolte úpravy a čtení na kartách ve Wordu, Excelu, PowerPointu, Publisher, Access, Visio a Project.
- Otevřete a vytvořte více dokumentů na nových kartách ve stejném okně, nikoli v nových oknech.
- Zvyšuje vaši produktivitu o 50%a snižuje stovky kliknutí myší každý den!
