Jak získat aktuální datum a čas s milisekundami v Excelu?
Jak jste se možná dozvěděli v jiných tutoriálech, možná víte, že můžete stisknout Ctrl + ; (středník) pro získání aktuálního data a stiskněte Ctrl + Shift + ; (středník) pro získání aktuálního času v Excelu. Datum a čas však musí být ve dvou buňkách a čas, který touto metodou získáte, obsahuje pouze hodiny a minuty, což znamená, že sekundy budou vždy nula.
V tomto tutoriálu budeme hovořit o tom, jak mít datum a čas v jedné buňce a zobrazit také milisekundy v datu a čase. Přečtěte si prosím, jak na to.

Získejte aktuální datum a čas v milisekundách pomocí funkce NOW
Chcete-li vložit aktuální datum a čas v milisekundách, můžete použít funkci NOW, jak je uvedeno níže:
1. Vyberte buňky, do kterých budete zadávat aktuální čas v milisekundách, a poté stiskněte Ctrl + 1 k otevření Formát buněk dialog.
2. V Formát buněk dialog, na Číslo klikněte na Zvyk, zadejte m/d/rrrr h:mm:ss.000 v Styl a klepněte na tlačítko OK zavřete dialogové okno.

3. Zadejte níže uvedený vzorec do buňky, poté dvakrát klikněte na buňku s výsledkem a stiskněte F9 pro vložení aktuálního času.
= NYNÍ ()

Kliknutím na tlačítko získáte aktuální datum a čas v milisekundách
Pokud potřebujete získat datum a čas v konkrétním okamžiku, kdy je provedena konkrétní akce, řekněme kliknutím na tlačítko. Následující makro pěkně poslouží:
1. zmáčkni Další + F11 klávesy pro otevření Microsoft Visual Basic pro aplikace okno.
2. cvaknutí Vložit > Modul. Poté zkopírujte a vložte následující kód VBA do okna modulu.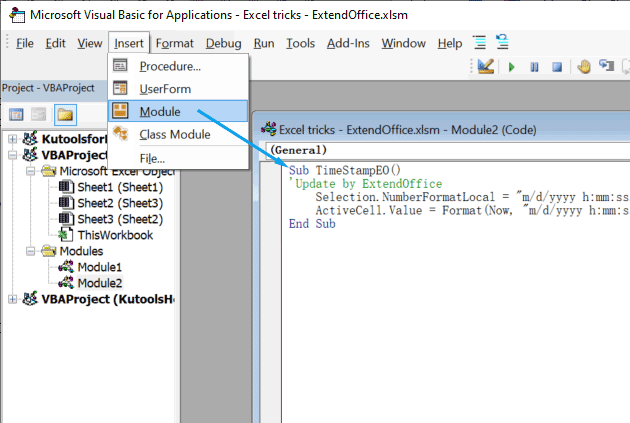
Kód VBA: Rychle vložte datum a časové razítko v Excelu
Sub TimeStampEO()
'Update by ExtendOffice
Selection.NumberFormatLocal = "m/d/yyyy h:mm:ss.000"
ActiveCell.Value = Format(Now, "m/d/yyyy h:mm:ss") & Right(Format(Timer, "0.000"), 4)
End Sub
3. Vraťte se ke svému pracovnímu listu. Klikněte na Vložit > Tvarya potom do listu vložte tvar, který se vám líbí.
4. Poklepáním na tvar, který jste právě vložili, přidejte do tvaru text, řekněme Datum a časové razítko. Pokud chcete, můžete změnit styl tvaru nebo styl textu.
5. Klikněte pravým tlačítkem na tvar a vyberte Přiřadit makro v rozevírací nabídce.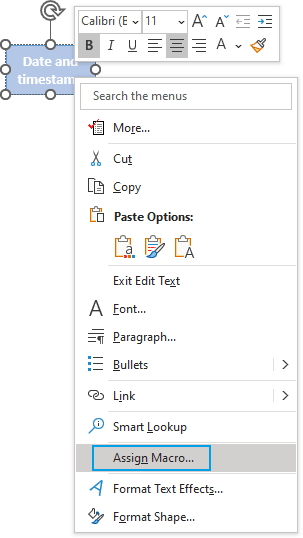
6. Ve vyskakovacím okně Přiřadit makro dialogové okno vyberte TimeStampEO v seznamu Název makra a vyberte Tento sešit v rozevíracím seznamu Makra v a poté klikněte na OK.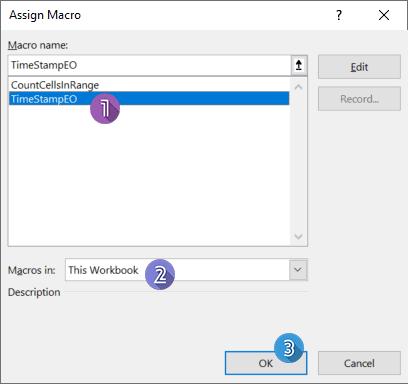
7. Nyní stačí vybrat buňku, do které vložíte aktuální datum a čas s milisekundami, a poté kliknout na tvar. Datum a čas budou vloženy najednou.
- Pokud již máte časy v listu a chcete je převést na časy s milisekundami, stačí stisknout Ctrl + 1 otevřete dialogové okno Formát buněk a postupujte podle první popsané metody.
- Excel nepodporuje formátování časů s nanosekundami nebo mikrosekundami, pokud potřebujete, aby se čas zobrazoval v nanosekundách nebo mikrosekundách, měli byste čas naformátovat na text a poté zadat čas s nanosekundami nebo mikrosekundami.
 Kliknutím na tlačítko získáte aktuální datum a čas v milisekundách
Kliknutím na tlačítko získáte aktuální datum a čas v milisekundách
Související články
Jak převést formát času Dd Hh Mm na hodiny nebo minuty v aplikaci Excel?
Předpokládejme, že máte seznam formátů dat jako DD: HH: MM, což znamená dny, hodiny, minuty, ale nyní je třeba tento údaj převést na hodiny nebo minuty. Tento článek bude hovořit o tom, jak převést formát času DD: HH: MM na hodiny nebo minuty v aplikaci Excel.
Jak převést desetinné hodiny/minuty do formátu času v Excelu?
V některých případech můžete zaznamenat čas jako desetinné hodiny nebo minuty, jako je tento 31.23, jak můžete převést tyto desetinné hodiny nebo desetinné minuty na standardní formát času hh: mm: ss, jak je uvedeno níže. V tomto článku vám představím několik triků, jak rychle dokončit tento převod v aplikaci Excel.
Jak převést formát času z 12 hodin na 24 hodin a naopak v aplikaci Excel?
Když pracujete v aplikaci Excel ve své každodenní práci, můžete použít jiný formát času za různých podmínek, například 12hodinový formát a 24hodinový formát, jak ukazuje následující snímek obrazovky. Jak ale můžete v aplikaci Excel převést formát času z 12 hodin na 24 hodin a naopak?
Jak zobrazit čas pouze ve formátu minut v aplikaci Excel?
Předpokládejme, že máte seznam buněk formátu času HH: MM: SS a nyní chcete tyto časové buňky zobrazit pouze ve formátu minut. Co můžeš udělat? V tomto kurzu vám ukážeme dva způsoby zobrazení času ve formátu minut pouze v aplikaci Excel.
Nejlepší nástroje pro produktivitu v kanceláři
Rozšiřte své dovednosti Excel pomocí Kutools pro Excel a zažijte efektivitu jako nikdy předtím. Kutools for Excel nabízí více než 300 pokročilých funkcí pro zvýšení produktivity a úsporu času. Kliknutím sem získáte funkci, kterou nejvíce potřebujete...

Office Tab přináší do Office rozhraní s kartami a usnadňuje vám práci
- Povolte úpravy a čtení na kartách ve Wordu, Excelu, PowerPointu, Publisher, Access, Visio a Project.
- Otevřete a vytvořte více dokumentů na nových kartách ve stejném okně, nikoli v nových oknech.
- Zvyšuje vaši produktivitu o 50%a snižuje stovky kliknutí myší každý den!
