Jak opakovat rozsah buněk vícekrát v Excelu?
Jak víme, můžete použít příkazy kopírovat a vložit k opakování rozsahu buněk v Excelu, ale tento kurz vám řekne, jak opakovat rozsah buněk vícekrát bez ručního kopírování a vkládání po jednom.
Opakujte rozsah buněk několikrát zkopírováním a vložením jednou za čas
Opakujte rozsah buněk několikrát podle vzorce
Poznámka: Metody uvedené v tomto kurzu jsou testovány v Excelu 2021, v různých verzích Excelu se mohou lišit.
Vyberte rozsah buněk, který chcete opakovat několikrát, a stiskněte Ctrl + C kopírovat.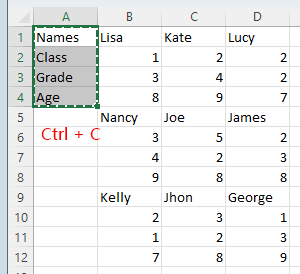
Poté vyberte počet řádků násobku vybraných řádků, počet závisí na časech, které chcete opakovat. Například v tomto případě je počet vybraných řádků 4 a chcete řádky opakovat 2krát a musíte vybrat 8 (4*2) řádků, které chcete vložit. lis Ctrl + V pro dokončení opakování.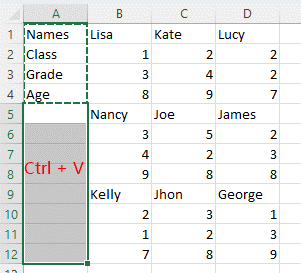
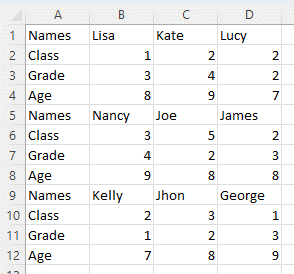
Tip: Pokud chcete zkopírovat rozsah buněk v nesouvislých buňkách, jako je obrázek níže, postupujte takto:
1. Vyberte rozsah buněk, který chcete opakovat, a stiskněte Ctrl + C kopírovat.
2. Poté vyberte oblast obsahující prázdné buňky, kam chcete umístit opakované buňky, stiskněte Ctrl + G k povolení Přejít na dialogové okno a klikněte na Speciální.
3. V Přejít na speciální dialog, klepněte na tlačítko Blanks možnost a klikněte na OK. Nyní jsou vybrány pouze prázdné buňky.
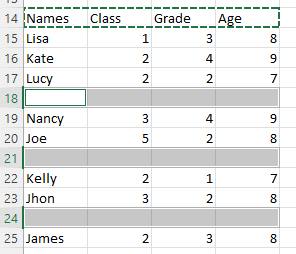
Nyní stiskněte Ctrl + V pro vložení buněk, které jste právě zkopírovali.
Pokud chcete opakovat rozsah buněk vícekrát a automaticky aktualizovat data, pokud změníte, zde je vzorec, který vám může pomoci.
Například zde ve sloupci A listu s názvem Země jsou uvedeny některé názvy zemí.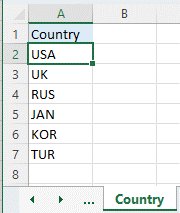
Nyní zopakujte sloupec názvů zemí na listu s názvem Opakovat, použijte prosím vzorec v buňce A2 na listu Opakujte takto:
| =IF(ISBLANK(INDIRECT("Country!A"&ROW(A2))),INDIRECT("Repeat!A"&(ROWS($A$2:A2)-(COUNTA(Country!A:A)-2))),Country!A2) |
Stisknout vstoupit a získá první název země seznamu ve sloupci A listu Země. Přetažením rukojeti automatického vyplňování dolů opakujte názvy zemí.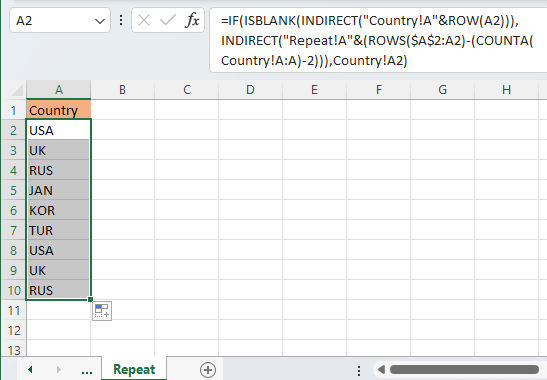
Pokud se původní údaje v listu Země změní (přidat nebo odstranit nebo změnit obsah), údaje v listu Opakovat se automaticky změní.
Další operace (články)
Jak najít maximální nebo minimální absolutní hodnotu a udržet přihlášení v aplikaci Excel
Někdy možná budete chtít najít maximální nebo minimální hodnoty jejich absolutních hodnot, ale ponechte jejich znaménko při vrácení výsledku, jak ukazuje níže uvedený snímek obrazovky.
Jak udržet hlavní apostrof při psaní v Excelu?
Jak víme, když chcete změnit číslo na text, můžete vpředu zadat symbol apostrofu takto: '123 a číslo se převede na text a skryje apostrof.
Jak zabránit automatickému číslování v duplicitním záhlaví sloupce v tabulce aplikace Excel?
Když v Excelu zadáte duplicitní záhlaví sloupce do tabulky, bude automaticky přidáno číslo stejně jako jméno, jméno1, jméno2 a číslo nelze odstranit.
Jak zabránit Excelu v automatickém formátování dat v CSV?
Zde je soubor csv, který obsahuje datum jako textový formát 12-květen-20, ale při otevření přes Excel se automaticky uloží jako formát data...
Nejlepší kancelářské nástroje produktivity
Kutools pro Excel řeší většinu vašich problémů a zvyšuje vaši produktivitu o 80%
- Super Formula Bar (snadno upravit více řádků textu a vzorce); Rozložení pro čtení (snadno číst a upravovat velké množství buněk); Vložit do filtrovaného rozsahu...
- Sloučit buňky / řádky / sloupce a uchovávání údajů; Rozdělit obsah buněk; Zkombinujte duplicitní řádky a součet / průměr... Zabraňte duplicitním buňkám; Porovnat rozsahy...
- Vyberte možnost Duplikovat nebo Jedinečný Řádky; Vyberte prázdné řádky (všechny buňky jsou prázdné); Super hledání a fuzzy hledání v mnoha sešitech; Náhodný výběr ...
- Přesná kopie Více buněk beze změny odkazu na vzorec; Automaticky vytvářet reference do více listů; Vložte odrážky, Zaškrtávací políčka a další ...
- Oblíbené a rychlé vkládání vzorců„Rozsahy, grafy a obrázky; Šifrovat buňky s heslem; Vytvořte seznam adresátů a posílat e-maily ...
- Extrahujte text, Přidat text, Odebrat podle pozice, Odebrat mezeru; Vytváření a tisk mezisoučtů stránkování; Převod mezi obsahem buněk a komentáři...
- Super filtr (uložit a použít schémata filtrů na jiné listy); Rozšířené řazení podle měsíce / týdne / dne, frekvence a dalších; Speciální filtr tučnou kurzívou ...
- Kombinujte sešity a pracovní listy; Sloučit tabulky na základě klíčových sloupců; Rozdělte data do více listů; Dávkový převod xls, xlsx a PDF...
- Seskupování kontingenčních tabulek podle číslo týdne, den v týdnu a další ... Zobrazit odemčené, zamčené buňky různými barvami; Zvýrazněte buňky, které mají vzorec / název...

- Povolte úpravy a čtení na kartách ve Wordu, Excelu, PowerPointu, Publisher, Access, Visio a Project.
- Otevřete a vytvořte více dokumentů na nových kartách ve stejném okně, nikoli v nových oknech.
- Zvyšuje vaši produktivitu o 50%a snižuje stovky kliknutí myší každý den!
