Randomizace seznamu v Excelu (snadný návod krok za krokem)
Provádění náhodného řazení je rychlý a snadný způsob, jak zajistit, že se všechny případy objeví se stejnou pravděpodobností. V tomto tutoriálu budeme hovořit o tom, jak snadno randomizovat nebo zamíchat seznam v Excelu v několika krocích.
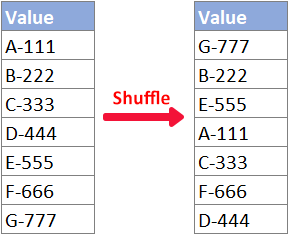
Video: Randomizace seznamu v Excelu
Randomizujte seznam s funkcemi
V této části vás naučím, jak zamíchat seznam pomocí vestavěných funkcí Excelu.
Randomizujte seznam pomocí funkce RAND
Uživatelé jakékoli verze Excelu mohou náhodně třídit svou původní datovou sadu pomocí RAND fungovat s pomocí Typ funkce, postupujte podle níže uvedených kroků.
Krok 1: Zadejte vzorec RAND
Vyberte buňku vedle horní buňky seznamu, který budete randomizovat, zadejte níže uvedený vzorec RAND a stiskněte vstoupit.
=RAND()
Krok 2: Doplňte vzorec RAND do dalších buněk
Poklepáním na úchyt (malý zelený čtverec v pravém dolním rohu) buňky vzorce použijete vzorec na buňky níže.

Krok 3: Seřaďte výsledky RAND a promíchejte seznam
1. vybrat B2: B8, seznam, který obsahuje vzorec RAND.
2. Klikněte na Třídit a filtrovat > Řadit od nejmenšího k největšímu v Editace skupina na Domů Karta.

3. Ve vyskakovacím okně Varování řazení , vyberte Rozbalte výběr, a potom klepněte na tlačítko Typ.

Výsledek
Nyní je vše připraveno! Seznam je náhodný, jak je uvedeno níže.

Randomizace seznamu pomocí funkcí RANDARRAY, SORTBY a ROWS (Excel 365/2021)
Pokud používáte novější verze Excelu, například Excel pro Microsoft 365 nebo Excel 2021 nebo Excel pro web, RANDARRAY, SEŘAZENO PODLE a ŘADY vzorec vám pomůže rychle zamíchat seznam na vámi zadané pozici.
Krok 1: Zadejte vzorec RANDARRAY, SORTBY a ROWS
Vyberte prázdnou buňku, kde chcete získat náhodný výsledek, zadejte níže uvedený vzorec (Všimněte si, že byste měli změnit A2: A8 podle níže uvedeného vzorce na původní seznam, který chcete náhodně rozdělit) a stiskněte vstoupit.
=SORTBY(A2:A8,RANDARRAY(ROWS(A2:A8)))
- #ROZLÍT chyby jsou vráceny, když rozsah úniku (B2: B8 v tomto případě) pro vzorec není prázdné.
- Vzorec je nestálý: Přepočítává svůj výsledek při každé změně listu. Pokud chcete seznam znovu zamíchat, stiskněte F9.
- Výsledek vzorce (náhodný seznam) nelze upravovat. Pokud potřebujete upravit náhodný seznam, postupujte podle dalšího kroku.
(Volitelné) Krok 2: Zkopírujte a vložte výsledek vzorce, aby jej bylo možné upravovat
Pokud chcete vidět pouze náhodný výsledek, můžete tento krok přeskočte. Pokud chcete upravit náhodně zamíchaný seznam, měli byste zkopírovat výsledek vzorce a vložit pouze hodnoty:
1. Vyberte výsledek vzorce a stiskněte Ctrl + C kopírovat.
2. Klepněte pravým tlačítkem myši na buňku, kam vložíte zkopírovaný výsledek. (Můžete také vložit hodnotu do původního umístění.)
3. Vybrat Vložit pouze hodnoty možnost z nabídky po kliknutí pravým tlačítkem myši.

Výsledek
Nyní získáte zamíchaný a upravitelný seznam, jak je znázorněno níže.
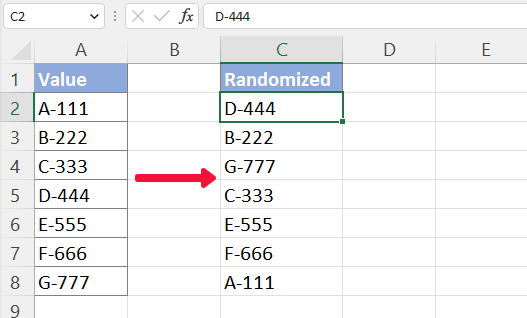
Randomizujte seznam v Excelu pomocí Kutools na 2 kliknutí
Pokud vás nebaví používat vzorce a máte v úmyslu použít pomoc doplňku, Kutools pro ExcelJe Třídit / vybírat rozsah náhodně Tato funkce vám může pomoci provést náhodné řazení mnohem snadněji s více možnostmi. Prosím takto:
Nejprve vyberte seznam, který budete zamíchat. A pak vyberte Kutools > Rozsah > Třídit / vybírat rozsah náhodně. Ve vyskakovacím okně Třídit / vybírat rozsah náhodně , vyberte Celé řádky, a potom klepněte na tlačítko Ok.
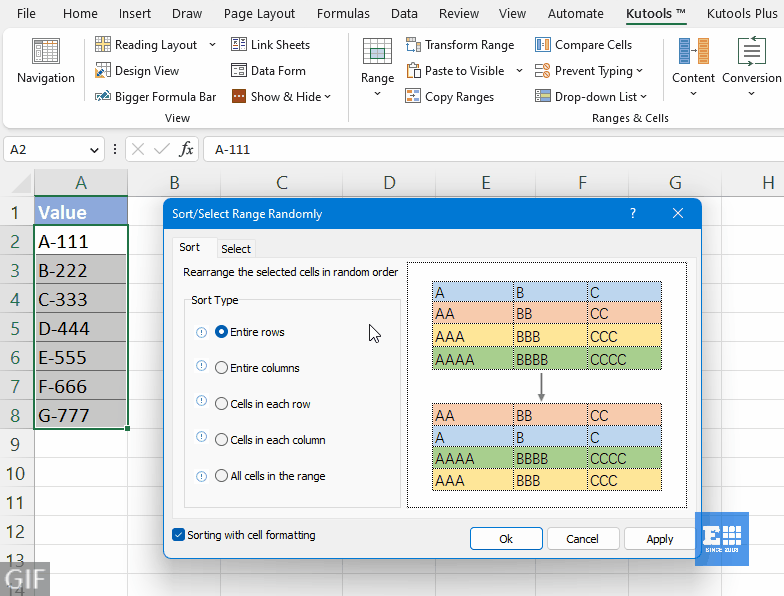
- Chcete-li vyzkoušet Třídit / vybírat rozsah náhodně funkci, měli byste mít na svém počítači nainstalovaný Kutools for Excel. Pokud nemáte nainstalovaný Kutools, kliknutím sem stáhněte a nainstalujte. Profesionální doplněk Excel nabízí 30denní bezplatnou zkušební verzi bez omezení.
- Chcete-li akci vrátit zpět, stiskněte Ctrl + Z.
- Chcete-li svá data zamíchat jiným způsobem, podívejte se na tento tutoriál: Rychle řadit nebo vybírat buňky, řádky a sloupce náhodně v aplikaci Excel.
Randomizujte seznam pomocí VBA
Pokud dáváte přednost náhodnému uspořádání seznamu pomocí metody VBA, postupujte následovně.
Krok 1: Vyberte seznam, který budete zamíchat
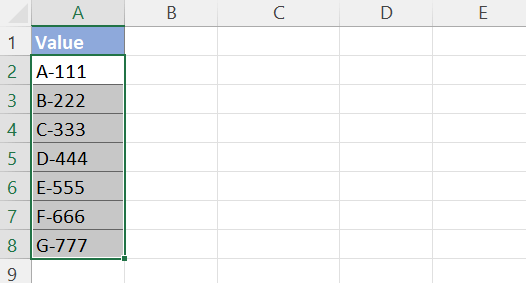
Krok 2: Zkopírujte kód VBA do okna modulu
1. lis Ctrl + F11 otevřete editor VBA a potom klepněte na Vložit > Modul otevřete okno s kódem modulu.

2. Zkopírujte a vložte níže uvedený kód VBA do otevřeného okna modulu.
Kód VBA: Náhodné řazení seznamu
Sub RandomSort()
'Update by ExtendOffice
Dim xRg As Range
Dim xNum, xF, xI As Integer
Dim xWSh, xAWSh As Worksheet
On Error Resume Next
Application.ScreenUpdating = False
Application.DisplayAlerts = False
Set xAWSh = Application.ActiveSheet
Set xRg = ActiveWindow.RangeSelection
Set xWSh = Worksheets.Add
xNum = xRg.Count
For xF = xNum To 1 Step -1
xI = WorksheetFunction.RandBetween(1, xF)
xWSh.Range("A1").Value = xRg.Item(xI)
xRg.Item(xI) = xRg.Item(xF)
xRg.Item(xF) = xWSh.Range("A1")
Next
xWSh.Delete
Application.ScreenUpdating = True
Application.DisplayAlerts = True
End SubV okně kódu stiskněte F5 nebo klikněte na tlačítko  tlačítko pro spuštění tohoto kódu.
tlačítko pro spuštění tohoto kódu.
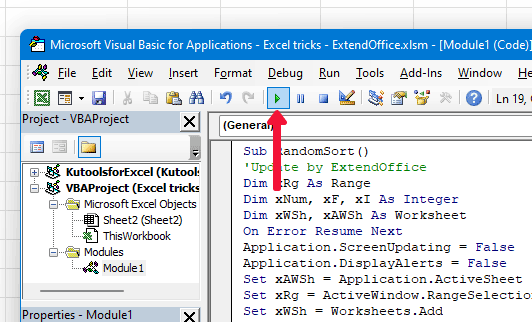
Výsledek

Související články
- Jak náhodně vybrat buňky v aplikaci Excel?
- Předpokládejme, že máte v listu sloupec hodnot (A1: A15), a nyní z nich musíte vybrat 5 náhodných buněk, jak byste to mohli vyřešit? V tomto článku vám ukážu několik triků pro náhodný výběr buněk v aplikaci Excel.
- Jak vybrat náhodná data ze seznamu bez duplikátů?
- V tomto článku budu hovořit o tom, jak vybrat náhodné buňky ze seznamu bez duplicitních hodnot. Následující dvě metody vám mohou pomoci zvládnout tento úkol co nejrychleji.
- Jak náhodně vybrat buňky na základě kritérií v aplikaci Excel?
- Například potřebujete náhodně vybrat některá data na základě jednoho nebo dvou kritérií ze zadaného rozsahu, jak byste je mohli vyřešit v aplikaci Excel? Tento článek pro vás představí několik řešení.
- Jak náhodně vyplnit hodnoty ze seznamu dat v aplikaci Excel?
- Například máte seznam jmen a nyní musíte náhodně vybrat několik jmen a vyplnit dané buňky, jak s nimi naložit? Zde představím několik metod k náhodnému vyplnění hodnot ze seznamu dat v aplikaci Excel.
- Další tipy a triky pro Excel...
Nejlepší nástroje pro produktivitu v kanceláři
Rozšiřte své dovednosti Excel pomocí Kutools pro Excel a zažijte efektivitu jako nikdy předtím. Kutools for Excel nabízí více než 300 pokročilých funkcí pro zvýšení produktivity a úsporu času. Kliknutím sem získáte funkci, kterou nejvíce potřebujete...

Office Tab přináší do Office rozhraní s kartami a usnadňuje vám práci
- Povolte úpravy a čtení na kartách ve Wordu, Excelu, PowerPointu, Publisher, Access, Visio a Project.
- Otevřete a vytvořte více dokumentů na nových kartách ve stejném okně, nikoli v nových oknech.
- Zvyšuje vaši produktivitu o 50%a snižuje stovky kliknutí myší každý den!
