Ukotvit řádky a sloupce v Excelu (snadný výukový program)
Při práci s komplikovanými excelovými tabulkami, které mají desítky řádků nebo sloupců, možná budete muset připnout záhlaví řádků a/nebo sloupců, aby zůstala na obrazovce, abyste je mohli vidět, i když odjedete ( viz obrázek vlevo dole). Nebo možná jen chcete rychle porovnat dvě různé sady dat, které jsou široce oddělené (viz obrázek vpravo dole). V těchto případech vám může pomoci zmrazení řádků/sloupců.
Jak zmrazit řádky v listu
V této části vás naučím, jak udržet řádky listu viditelné, když přejdete do jiné oblasti listu s vestavěnou funkcí Excelu.
Ukotvit horní řádek
Krok 1: Vyberte Zobrazení > Ukotvit panely > Ukotvit horní řádek

Výsledek
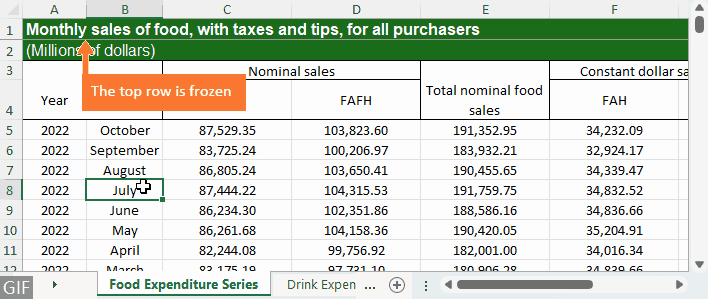
Zmrazit více řádků
Krok 1: Vyberte řádek (nebo první buňku v řádku) pod řádkem, který chcete zmrazit
Pokud je například vaše záhlaví na řádku 4, vyberte řádek 5 nebo první buňku v řádku 5, což je buňka A5.

Krok 2: Vyberte Zobrazení > Ukotvit panely > Ukotvit panely

Výsledek
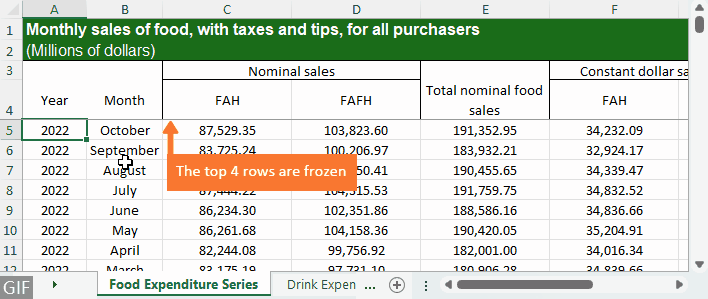
Jak zmrazit řádky ve všech listech
S vestavěnou funkcí zmrazení podoken aplikace Excel můžete zmrazit pouze řádky v jednom listu, což by mohlo být únavné, pokud máte k zmrazení velký počet listů se stejnými konkrétními řádky. Chcete-li rychle a snadno zmrazit řádky ve všech listech, můžete použít nápovědu Kutools pro ExcelJe Ukotvit podokna více pracovních listů vlastnost.
Krok 1: Vyberte řádek (nebo první buňku v řádku) pod řádkem, který chcete zmrazit
Pokud například chcete zmrazit horní řádek, vyberte řádek 2 nebo první buňku v řádku 2, což je buňka A2; pokud je vaše záhlaví na řádku 4, vyberte řádek 5 nebo první buňku v řádku 5.

Krok 2: Vyberte Kutools Plus > Worksheet > Freeze Panes Multiple Worksheets

Výsledek
Stejné řádky ve všech listech v aktivním sešitu se okamžitě připnou nahoře.
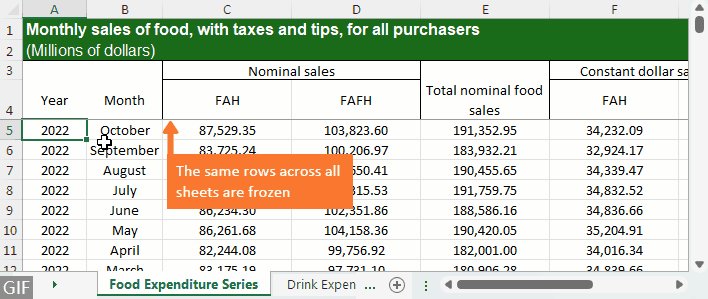
Jak zmrazit sloupce v listu
Nyní se naučíme, jak uzamknout sloupce Excelu, abyste viděli, kterým řádkům odpovídají hodnoty, když se posunete doprava.
Zmrazit první sloupec
Krok 1: Vyberte Zobrazení > Ukotvit podokna > Ukotvit první sloupec

Výsledek
Sloupec zcela vlevo je nyní viditelný, i když rolujete doprava.
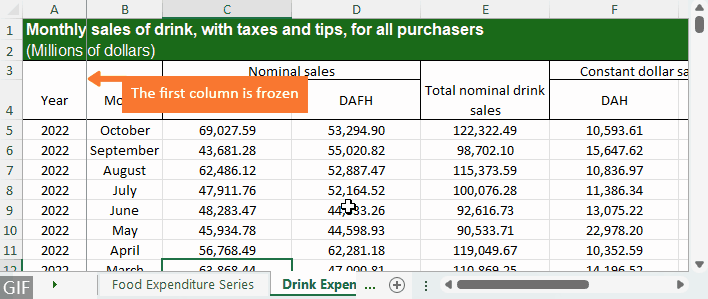
Zmrazit více sloupců
Pokud chcete zmrazit více než jeden sloupec, postupujte následovně:
Krok 1: Vyberte sloupec (nebo první buňku ve sloupci) napravo od sloupce, který chcete zmrazit
Pokud například chcete připnout první dva sloupce, měli byste vybrat sloupec C nebo první buňku ve sloupci C, což je buňka C1.

Krok 2: Vyberte Zobrazení > Ukotvit panely > Ukotvit panely

Výsledek
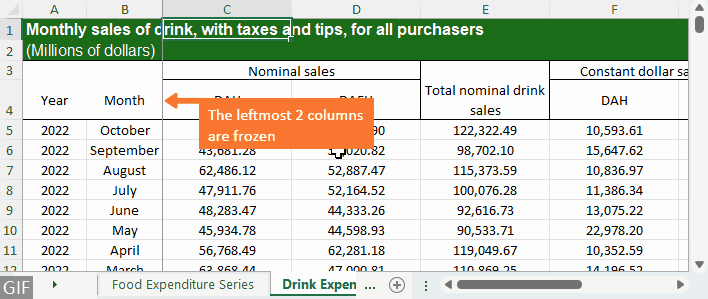
Jak zmrazit sloupce ve všech listech
Místo zamykání sloupců pro každý list jeden po druhém můžete také použít Kutools pro ExcelJe Ukotvit podokna více pracovních listů funkce pro dávkové zmrazení sloupců ve všech listech v aktivním sešitu.
Krok 1: Vyberte sloupec (nebo první buňku ve sloupci) napravo od sloupce, který chcete zmrazit
Chcete-li například zmrazit sloupec zcela vlevo, vyberte sloupec B nebo první buňku ve sloupci B, což je buňka B1; chcete-li zmrazit 2 sloupce zcela vlevo, vyberte sloupec C nebo první buňku ve sloupci C.

Krok 2: Vyberte Kutools Plus > Worksheet > Freeze Panes Multiple Worksheets

Výsledek
Stejné sloupce ve všech listech aktivního sešitu jsou okamžitě zmrazeny.
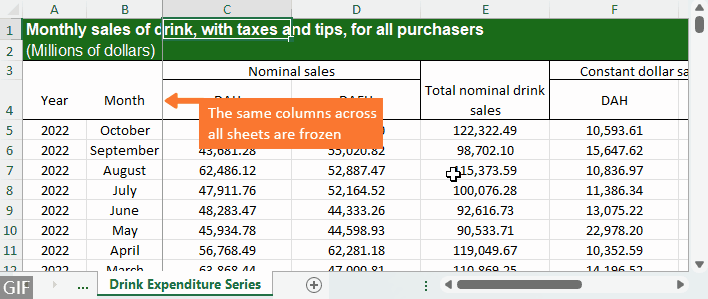
Jak zmrazit řádky a sloupce v listu
Chcete-li uzamknout jeden nebo více řádků a sloupců najednou, postupujte následovně:
Krok 1: Vyberte buňku pod posledním řádkem a napravo od posledního sloupce, který chcete zmrazit
Chcete-li například připnout horní 4 řádky a první 2 sloupce, vyberte buňku pod řádkem 4 a napravo od sloupce B, což je buňka C5.

Krok 2: Vyberte Zobrazení > Ukotvit panely > Ukotvit panely

Výsledek
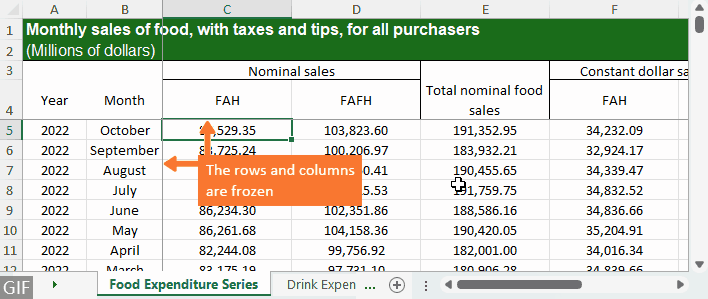
Jak zmrazit řádky a sloupce ve všech listech
Chcete-li zmrazit řádky a sloupce ve všech listech, můžete použít Kutools pro Excel's Ukotvit podokna více pracovních listů funkce, která umožňuje zmrazit řádky a sloupce ve všech listech pomocí několika kliknutí.
Krok 1: Vyberte buňku pod posledním řádkem a napravo od posledního sloupce, který chcete zmrazit
Chcete-li například uzamknout horní 4 řádky a 2 sloupce zcela vlevo, vyberte buňku pod řádkem 4 a napravo od sloupce B, což je buňka C5.

Krok 2: Vyberte Kutools Plus > Worksheet > Freeze Panes Multiple Worksheets

Výsledek
Přesné řádky a sloupce ve všech listech jsou okamžitě zmrazeny.
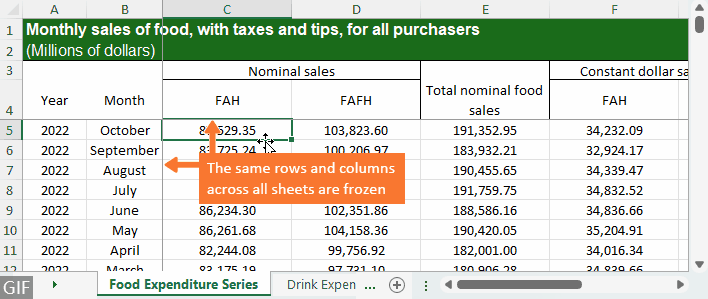
Jak uvolnit řádky a sloupce v listu
Pokud již nechcete zmrazovat řádky a/nebo sloupce v aktuálním listu, použijte tabulátor Pohled > Zmrazit panely > Odstraňte panely.

Jak uvolnit řádky a sloupce ve všech listech
Chcete-li hromadně zrušit ukotvení řádků a/nebo sloupců ve všech listech, klikněte Kutools Plus > Pracovní list > Rozmrazit panely více listů.

Související články
- Jak zmrazit horní a dolní řádek najednou v aplikaci Excel?
- V aplikaci Excel můžeme snadno zmrazit horní řádek listu. Někdy existuje velký list s dlouhými daty seznamu a my chceme zmrazit horní i dolní řádek, abychom mohli zobrazit horní řádek záhlaví i poslední řádek současně. Neexistuje žádný přímý způsob, jak tento problém vyřešit, naštěstí můžeme k řešení tohoto úkolu použít několik způsobů řešení.
- Jak použít zmrazení / rozmrazení podokna na více listů najednou?
- Předpokládejme, že máte velký sešit, který obsahuje stovky pracovních listů, a nyní je nutné použít zmrazené panely k zmrazení všech pracovních listů najednou. Díky funkci Freeze Panes aplikace Excel můžete zmrazit pouze jeden list najednou, existuje způsob, jak okamžitě zmrazit nebo uvolnit všechny listy v aplikaci Excel?
- Jak zamknout nebo zmrazit kartu listu v aplikaci Excel?
- Předpokládejme, že máte sešit, který obsahuje více listů, jako první karta v sešitu je list s názvem Hlavní list. A teď se pokuste tuto kartu listu zamknout nebo zmrazit, aby byla vždy viditelná i při posouvání několika pracovních listů. Ve skutečnosti neexistuje žádný přímý způsob, jak kartu zastavit, ale k řešení tohoto problému můžete použít alternativní řešení.
- Další tipy a triky pro Excel...
Nejlepší nástroje pro produktivitu v kanceláři
Rozšiřte své dovednosti Excel pomocí Kutools pro Excel a zažijte efektivitu jako nikdy předtím. Kutools for Excel nabízí více než 300 pokročilých funkcí pro zvýšení produktivity a úsporu času. Kliknutím sem získáte funkci, kterou nejvíce potřebujete...

Office Tab přináší do Office rozhraní s kartami a usnadňuje vám práci
- Povolte úpravy a čtení na kartách ve Wordu, Excelu, PowerPointu, Publisher, Access, Visio a Project.
- Otevřete a vytvořte více dokumentů na nových kartách ve stejném okně, nikoli v nových oknech.
- Zvyšuje vaši produktivitu o 50%a snižuje stovky kliknutí myší každý den!

Obsah
- Video: Ukotvení řádků a sloupců v Excelu
- Jak zmrazit řádky:
- V pracovním listu
- Napříč všemi pracovními listy
- Jak zmrazit sloupce:
- V pracovním listu
- Napříč všemi pracovními listy
- Jak zmrazit řádky a sloupce:
- V pracovním listu
- Napříč všemi pracovními listy
- Jak uvolnit ukotvení řádků a/nebo sloupců:
- V pracovním listu
- Napříč všemi pracovními listy
- Související články
- Nejlepší kancelářské nástroje produktivity
- Komentáře
