Vypočítejte dny mezi dvěma daty v Excelu (7 příkladů)
Jako uživatel Excelu se můžete dostat do situace, kdy potřebujete vědět kolik dny jsou mezi dvěma daty v Excelu. Nebo chcete počítat dnů mezi dneškem a konkrétním datem. Nebo chcete získat číslo pracovní dny mezi dvěma daty. Tento tutoriál představí několik jednoduchých a rychlých metod pro výpočet počtu dní mezi dvěma daty tři scénáře.
Vypočítejte dny mezi dvěma daty
Pomocí odčítání
Použití Kutools k počítání dnů, týdnů...
Použití funkce DNY
Použití funkce DATEDIF
Počítejte dny mezi dneškem a datem
Počítejte pracovní dny mezi dvěma daty
Kromě víkendů
Mimo víkendy a svátky
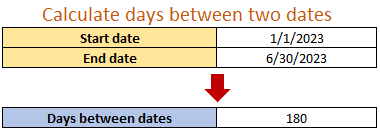
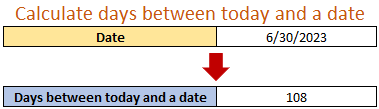
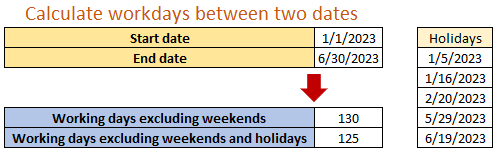
Stáhněte si ukázkový soubor
Vypočítejte dny mezi dvěma daty
Předpokládejme, že máte Datum zahájení v buňce C2 a Datum ukončení v buňce C3, chcete zjistit počet dní mezi těmito dvěma daty. V této sekci vám to ukážeme čtyři způsoby dosáhnout svého cíle.

Pomocí odčítání
Chcete-li počítat dny mezi dvěma daty, jednoduše odečtěte počáteční datum od koncového data. Zde je generický vzorec:
Krok 1: Zadejte vzorec pro odečítání
V cele C6, použijte následující vzorec a stiskněte tlačítko vstoupit .
=C3-C2Výsledek
Jak vidíte, existují 180 dní mezi dvěma daty v buňkách C3 a C2.

- Excel ukládá data jako sériová čísla které začínají 1, což je reprezentováno číslem 1. Takže když odečítáte jedno datum od druhého, ve skutečnosti odečítáte číselné hodnoty dat.
- Pokud je End_date starší než Start_date, vrácený výsledek bude a negativní celé číslo. Pokud chcete vždy získat a pozitivní výsledek, můžete použít níže uvedený vzorec:
=ABS(End_date - Start_date)
Použití Kutools k počítání dnů, týdnů, měsíců a let mezi daty
S Pomocník pro datum a čas vlastnost Kutools pro Excel, můžete také vypočítat dny mezi daty. Tato funkce je navíc výkonnější, protože nabízí další možnosti, jako počítání týdny, měsíců, leta tak dále mezi dvěma daty. Snímek obrazovky níže ukazuje, jak na to počítejte dny mezi daty krok za krokemA další možnosti můžete také počítat.

Po povolení funkce kliknutím Kutools > Pomocník vzorců > Pomocník pro datum a čas, postupujte následovně:
- Vybrat Rozdíl v Styl sekce;
- Vyberte buňku C2 a buňka C3 samostatně v Date1 a Date2 Textové pole;
- Vybrat den z Typ výsledku výstupu rozbalovací seznam ;
- klikněte OK.
- Chcete-li použít Pomocník pro datum a čas funkci, měli byste nainstalovat Kutools pro Excel jako první. Kutools pro Excel nabízí 30denní bezplatnou zkušební verzi bez omezení, přejděte na stáhnout a nainstalovat to teď!
- Kromě výpočtu rozdílu mezi dvěma daty, Pomocník pro datum a čas funkce také podporuje další výpočty data a času. Na přidejte datum a čas, zkontrolovat přidat možnost v sekci Typ. Na vypočítat věk na základě daného data zkontrolujte věk možnost v sekci Typ.
Použití funkce DNY
Dalším způsobem, jak získat počet dní mezi dvěma daty, je použití DNY funkce, která je zavedena v Excel 2013. Zde je generický vzorec of ο DNY funkce:
Krok 1: Zadejte vzorec DAYS
V cele C6, použijte následující vzorec a stiskněte tlačítko vstoupit .
=DAYS(C3,C2)Výsledek
180 dny jsou mezi dvěma daty v buňkách C3 a C2.

Použití funkce DATEDIF
Čtvrtou metodou počítání počtu dnů mezi dvěma daty je použití DATEDIF funkce. Zde je generický vzorec pro výpočet rozdílu dnů mezi dvěma daty:
Krok 1: Zadejte vzorec DATEDIF
V cele C6, použijte následující vzorec a stiskněte tlačítko vstoupit .
=DATEDIF(C2,C3,"d")Výsledek
180 dny jsou mezi dvěma daty v buňkách C3 a C2.

- Na rozdíl od ostatních 3 metod, DATEDIF vzorec nepodporuje odečítání novějšího data od staršího data. Když Datum ukončení je starší než Počáteční datum, je #NUM! chyba bude vrácena.
- Odlišné od vzorce pro odčítání a DNY funkce, která dokáže počítat pouze dny mezi dny, DATEDIF také umí vypočítat měsíců or let mezi dvěma daty.
- DATEDIF není zahrnuta v seznamu funkcí v Excelu, což znamená, že je nezdokumentované funkce. To vyžaduje, abyste ručně vložili všechny argumenty pro vytvoření a DATEDIF vzorec v pracovním listu.
Počítejte dny mezi dneškem a datem
Pokud chcete vypočítat počet dní mezi dneškem a konkrétním datem, vestavěný Excel DNES Tato funkce vám může pomoci provést práci snadno a rychle. Tady jsou dva generické vzorce pro počítání dnů mezi dneškem a jiným datem DNES funkce:
Pro výpočet počtu dní mezi minulé datum a dnes:
Pro výpočet počtu dní mezi budoucí datum a dnes:
V tomto případě máte a budoucí datum v buňce C2a dnes je 15. března 2023. Musíte vypočítat počet dní mezi dneškem a tímto datem, postupujte prosím následovně.

Krok 1: Zadejte vzorec
V cele C5, použijte následující vzorec a stiskněte tlačítko vstoupit .
=C2-TODAY()
Krok 2: Formátujte výsledek jako obecný
Vyberte buňku s výsledkem a klikněte na Domů přejděte na kartu Number skupinu, poté vyberte obecně z Formát čísla rozbalovací seznam.

Poznámka: Nebo na Domů klepněte na kartu Spouštěč dialogového okna  vedle čísla. Pak klikněte obecně v Kategorie box.
vedle čísla. Pak klikněte obecně v Kategorie box.
Výsledek
Jak vidíte, existují 108 dnů mezi dneškem a datem v buňce C2.

Poznámka: DNES funkce poskytne aktuální datum přesně. Když je tedy určité datum pevné, zjistíte, že počet dní vrácených v listu se liší, protože DNES funkce se mění ze dne na den.
Počítejte pracovní dny mezi dvěma daty
Čas od času můžeme potřebovat vypočítat počet dní bez víkendů. Zde si ukážeme, jak počítat pracovní dny mezi dvěma daty pomocí SÍTĚ funkce v dvě situace. Jedna situace je počítání pracovních dnů bez dodatečných dovolených. Další situací je počítání pracovních dnů s dodatečnými prázdninami.
Zde je obecný vzorec SÍTĚ funkce:
Kromě víkendů
Například máte Datum zahájení v buňce C2 a Datum ukončení v buňce C3 chcete zjistit počet pracovních dnů mezi dvěma daty bez ohledu na svátky.

Krok 1: Zadejte vzorec NETWORKDAYS
V cele C6, použijte následující vzorec a stiskněte tlačítko vstoupit .
=NETWORKDAYS(C2,C3)Výsledek
Můžete vidět, že existují 130 pracovní dny mezi těmito dvěma daty bez ohledu na svátky.

Mimo víkendy a svátky
Na rozdíl od výše uvedeného příkladu máte také dodatečné prázdniny uvedené v datovém rozsahu C5: C8a musíte vypočítat počet pracovních dnů mezi dvěma daty s poskytnutými svátky.

Krok 1: Zadejte vzorec NETWORKDAYS
V cele C6, použijte následující vzorec a stiskněte tlačítko vstoupit .
=NETWORKDAYS(C2,C3, E3:E7)Výsledek
Můžete vidět, že existují 125 pracovních dnů mezi těmito dvěma daty s ohledem na poskytnuté svátky.

Poznámka: Ve většině světa je víkend Sobota a NEDĚLE. Pak SÍTĚ funkce je přesně ta funkce, kterou potřebujete. Ale pokud váš víkend není sobota a neděle (např Pouze v neděli), měli byste použít NETWORKDAYS.INTL funkce, která umožňuje určit, které dny v týdnu by měly být považovány za víkendy.
Související články
Jak zkontrolovat, zda je datum státním svátkem a počítat dny kromě svátků v aplikaci Excel?
Například máte seznam dat a chcete zkontrolovat, zda v seznamu existují nějaké svátky, jak byste to mohli udělat rychle? V tomto článku vám ukážu způsoby, jak vypočítat všechna data amerických státních svátků v daných letech, a poté snadno zkontrolovat, zda je datum americkým státním svátkem v aplikaci Excel.
Jak vypočítat zbývající dny v měsíci nebo roce v aplikaci Excel?
V určitých případech můžete chtít znát počet zbývajících dní v měsíci nebo roce. Další podrobnosti se dozvíte z tohoto článku.
Jak vypočítat dny, hodiny a minuty mezi dvěma daty v aplikaci Excel?
Předpokládejme, že máte dva sloupce buněk data a času a nyní chcete vypočítat rozdíl ve dnech, hodinách a minutách mezi těmito dvěma buňkami data a času, jak je znázorněno na následujícím obrázku. V tomto článku budu hovořit o některých metodách řešení tohoto úkolu za vás.
Jak vypočítat dny do příštích narozenin v aplikaci Excel?
Pokud chcete vědět, kolik dní zbývá do vašich příštích narozenin, jak byste postupovali? Ve skutečnosti, pokud používáte Microsoft Excel, můžete pomocí vzorců v listu snadno spočítat dny do příštích narozenin. Další podrobnosti najdete v níže uvedeném výukovém programu.
Nejlepší nástroje pro produktivitu v kanceláři
Rozšiřte své dovednosti Excel pomocí Kutools pro Excel a zažijte efektivitu jako nikdy předtím. Kutools for Excel nabízí více než 300 pokročilých funkcí pro zvýšení produktivity a úsporu času. Kliknutím sem získáte funkci, kterou nejvíce potřebujete...

Office Tab přináší do Office rozhraní s kartami a usnadňuje vám práci
- Povolte úpravy a čtení na kartách ve Wordu, Excelu, PowerPointu, Publisher, Access, Visio a Project.
- Otevřete a vytvořte více dokumentů na nových kartách ve stejném okně, nikoli v nových oknech.
- Zvyšuje vaši produktivitu o 50%a snižuje stovky kliknutí myší každý den!

Obsah
- Video: Počítejte dny mezi daty
- Vypočítejte dny mezi dvěma daty
- Pomocí odčítání
- Použití Kutools k počítání dnů, týdnů...
- Použití funkce DNY
- Použití funkce DATEDIF
- Počítejte dny mezi dneškem a datem
- Počítejte pracovní dny mezi dvěma daty
- Kromě víkendů
- Mimo víkendy a svátky
- Související články
- Nejlepší kancelářské nástroje produktivity
- Komentáře

