5 metod přesouvání sloupců v Excelu – výukový program krok za krokem
Pokud často používáte tabulky aplikace Excel, může být nutné změnit uspořádání datových sloupců, aby bylo možné data pro některé účely restrukturalizovat. Tento podrobný návod poskytuje 5 jednoduchých způsobů, jak přesunout sloupce tam, kde je chcete mít, zaměnit dva sloupce, které jsou daleko od sebe, a změnit uspořádání mnoha sloupců současně. Navíc ukazuje, jak rychle přesouvat řádky v Excelu.
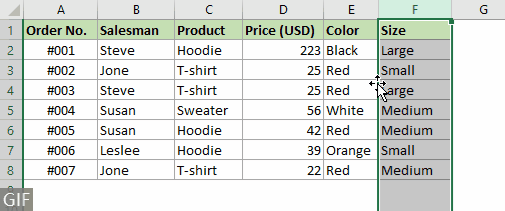
Video
Přesunout sloupce v Excelu
Jak je znázorněno na obrázku níže, chcete přesunout "Prodavač" sloupec před "Produkt" sloupec. Tato část obsahuje tři způsoby, jak toho dosáhnout.

Metoda 1: Přesunutí sloupců pomocí Drag and Drop
Nejběžnějším způsobem přesunutí sloupců je podržení směna při přetahování sloupce myší.
Krok 1: Vyberte sloupec, který chcete přesunout
- Chcete-li vybrat sloupec, vyberte jej kliknutím na písmeno sloupce. V tomto případě kliknu na písmeno sloupce "F" pro výběr "Prodavač" sloupec.

- Chcete-li vybrat více sousedních sloupců, musíte kliknout na písmeno sloupce prvního sloupce, který potřebujete přesunout, a poté podržením a tažením myši doprava vyberte další sloupce.
- Můžete také vybrat celý sloupec tak, že vyberete buňku v tomto sloupci a stisknete Ctrl + space.
- Pokud chcete přesunout pouze buňky v rámci datového rozsahu, aniž byste ovlivnili data mimo, musíte tyto buňky vybrat ručně.
Krok 2: Stiskněte a podržte klávesu Shift
Ukažte na okraj vybraného sloupce, když se kurzor změní na a 4stranná šipka stiskněte a podržte kurzor směna klíč.

Krok 3: Přetáhněte vybraný sloupec na nové místo
Přetáhněte sloupec na požadované místo, uvolněte myš a poté jej opusťte směna klíč.

Výsledek
"ProdavačSloupec " je nyní přesunut před "Produktový“.

- Pokud je vybraný sloupec součástí sloučené buňky, nelze jej přesunout.
- Nesousedící sloupce nelze přesunout.
Metoda 2: Přesouvejte sloupce snadno a přesně pomocí praktického nástroje
Výše uvedená metoda se běžně používá, ale je to ztráta času, když se zabýváte rozsahem obsahujícím velké množství sloupců. Tady, Seznam sloupců vlastnost Kutools pro Excel je vysoce doporučeno, což pomáhá snadno a přesně přesunout sloupy do nové polohy.
Používání:
- klikněte Kutools > Navigační podokno > Seznam sloupců otevřít Seznam sloupců podokno;
- V podokně vyberte sloupec, který chcete přesunout, a poté jej přetáhněte na novou pozici.
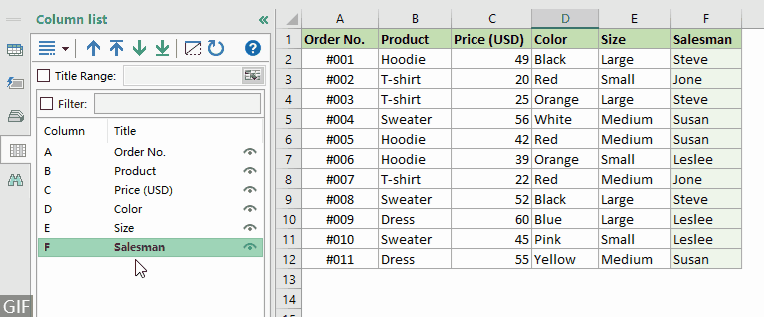
- Chcete-li použít tuto funkci, měli byste mít v počítači nainstalovaný Kutools for Excel. Přejděte na 30denní bezplatnou zkušební verzi Kutools pro Excel bez omezení.
- Pomocí této funkce můžete také provádět následující operace:
- Přesunout sloupec na začátek rozsahu: Vyberte sloupec a klikněte na Přesunout nahoru
 .
. - Přesunout sloupec na konec rozsahu: Vyberte sloupec a klikněte na Přesuňte se na konec
 .
. - Posuňte sloupec doleva nebo doprava o jeden sloupec: Vyberte sloupec a klikněte na Up
 or Dolů
or Dolů  .
.
- Přesunout sloupec na začátek rozsahu: Vyberte sloupec a klikněte na Přesunout nahoru
Metoda 3: Přesunutí sloupců pomocí Vyjmout a Vložit
Kromě toho můžete sloupce přesouvat jejich řezáním a vkládáním ručně. Postupujte prosím následovně.
Krok 1: Vyberte sloupec, který chcete přesunout
- Chcete-li vybrat sloupec, vyberte jej kliknutím na písmeno sloupce. V tomto případě kliknu na písmeno sloupce "F" pro výběr "Prodavač" sloupec.

- Chcete-li vybrat více sousedních sloupců, musíte kliknout na písmeno sloupce prvního sloupce, který potřebujete přesunout, a poté podržením a tažením myši doprava vyberte další sloupce.
- Můžete také vybrat celý sloupec tak, že vyberete buňku v tomto sloupci a stisknete Ctrl + Prostor.
- Pokud chcete přesunout pouze buňky v rámci datového rozsahu, aniž byste ovlivnili data mimo, musíte tyto buňky vybrat ručně.
Krok 2: Vyřízněte vybraný sloupek
Klikněte pravým tlačítkem na vybraný sloupec, vyberte Snížit z kontextové nabídky. Viz snímek obrazovky:

Krok 3: Vložte řezaný sloupek do požadované pozice
- Vyberte sloupec, před který chcete vložit vyříznutý sloupec. V tomto případě musím přesunout „Prodavač"sloupec před "Produktový“, takže vyberu „Produktový“.
- Klikněte pravým tlačítkem na „Produktový” a vyberte Vložte vyříznuté buňky v nabídce pravým tlačítkem.
Tipy: Zmáčkni Ctrl klíč spolu s „+Tlačítko ” na numerické klávesnici může také vložit sloupec řezu.
Výsledek
"ProdavačSloupec " je nyní přesunut před "Produktový“.

- Pokud je vybraný sloupec součástí sloučené buňky, nelze jej přesunout.
- Více nesousedících sloupců nelze přesunout.
Vyměňte sloupce v Excelu
Chcete-li prohodit sloupce v rámci datového rozsahu, například, jak je znázorněno na snímku obrazovky níže, pozice "Prodavač" sloupec a "Datum" sloupec je potřeba vyměnit. Pomocí výše uvedených metod si musíte zapamatovat původní polohy dvou sloupců a poté operaci zopakovat, abyste je jeden po druhém posunuli, dokud nebudou prohozeny, což je zdlouhavé a snadno se umístí. Zde je Zaměnit rozsahy vlastnost Kutools pro Excel vám může pomoci snadno vyměnit dva sloupce současně pomocí několika kliknutí.

Chcete-li vyměnit dva sloupce současně, stačí:
- Funkci povolíte kliknutím Kutools > Rozsah > Zaměnit rozsahy;
- Samostatně vyberte sloupce, které chcete zaměnit.
- Tato funkce může také pomoci prohodit dva rozsahy současně.
- Pro použití této funkce byste měli mít Kutools pro Excel v počítači. Přejděte na 30denní bezplatnou zkušební verzi Kutools pro Excel bez omezení.
Změňte uspořádání sloupců pomocí řazení dat
Máte-li mnoho sloupců v rozsahu ke změně pořadí, rychlejším způsobem je přidat pomocný řádek na začátek rozsahu dat s pořadím, ve kterém chcete sloupce, a poté použít Třídění dat funkce Excelu pro současné přesunutí sloupců na nové pozice. Postupujte prosím krok za krokem následovně.
Krok 1: Vložte pomocnou řadu do horní části rozsahu
- Vyberte horní řádek rozsahu dat kliknutím na číslo řádku.
- Klikněte pravým tlačítkem na vybraný řádek a vyberte Vložit z kontextové nabídky.

Nyní je nad horní řádek původního rozsahu dat vložen nový řádek.
Krok 2: Očíslujte sloupce, abyste označili jejich nové pořadí
Zadejte číslo do buňky nad každým sloupcem, abyste označili nové pořadí sloupce v rozsahu. Sloupce budou seřazeny podle čísel, která jste uvedli v pomocném řádku.
V tomto příkladu číslo 1 nad "Datum" sloupec označuje, že "DatumSloupec " bude prvním sloupcem seřazeného rozsahu dat a "Cena (USD)" sloupec bude posledním sloupcem.

Krok 3: Seřaďte sloupce
- Vyberte celý rozsah (včetně čísel, která zadáte v kroku 2), přejděte na Data vyberte kartu Typ v Třídit a filtrovat skupina.

- Ve vyskakovacím okně Typ dialogové okno, klepněte na tlačítko možnosti .
 Poznámka: Ujistěte se, že Moje data mají záhlaví je zaškrtnuto políčko v dialogovém okně Seřadit.
Poznámka: Ujistěte se, že Moje data mají záhlaví je zaškrtnuto políčko v dialogovém okně Seřadit. - v Možnosti řazení dialogové okno vyberte Třídit zleva doprava možnost a poté klikněte na OK .

- Když se vrátí do Typ dialogové okno vyberte Řádek 1 z Seřazeno podle rozevírací seznam a poté klikněte na OK.

Výsledek
Sloupce jsou seřazeny podle čísel, která jste uvedli v pomocném řádku (v případě potřeby můžete pomocný řádek odstranit).

Přesunout řádky v Excelu
Kromě přesunutí sloupců může být nutné přesunout také řádky. Stejně jako přesouvání sloupců můžete pomocí vestavěných funkcí přesouvat také řádky. Zde stručně předvedu, jak přesouvat řádky v Excelu pomocí Drag and Drop.
- Vyberte řádek, který chcete přesunout.

- Ukažte na okraj vybraného řádku (zobrazí se 4stranná šipka), stiskněte a podržte tlačítko směna klíč.
- Přetáhněte řádek na požadované místo, uvolněte myš a poté jej opusťte směna klíč.
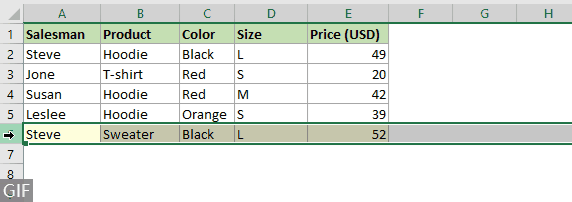 Poznámka: Můžete také použít Snížit a Pasta funkce pro přesun řádků na novou pozici. Po výběru řádku jsou další kroky stejné jako u přesunutí sloupců.
Poznámka: Můžete také použít Snížit a Pasta funkce pro přesun řádků na novou pozici. Po výběru řádku jsou další kroky stejné jako u přesunutí sloupců.
Související články
Automatické číslování sloupce
Tento tutoriál krok za krokem poskytuje 4 metody, které vám pomohou automaticky očíslovat sloupec v Excelu
Přidejte sloupce v Excelu
Tento tutoriál ukazuje 6 jednoduchých způsobů, jak přidat sloupce v Excelu
Skrýt / odkrýt řádky nebo sloupce se znaménkem plus nebo minus
Tento průvodce krok za krokem ukazuje, jak v Excelu skrýt nebo zobrazit sloupce nebo řádky se znaménkem plus nebo mínus.
Nejlepší nástroje pro produktivitu v kanceláři
Rozšiřte své dovednosti Excel pomocí Kutools pro Excel a zažijte efektivitu jako nikdy předtím. Kutools for Excel nabízí více než 300 pokročilých funkcí pro zvýšení produktivity a úsporu času. Kliknutím sem získáte funkci, kterou nejvíce potřebujete...

Office Tab přináší do Office rozhraní s kartami a usnadňuje vám práci
- Povolte úpravy a čtení na kartách ve Wordu, Excelu, PowerPointu, Publisher, Access, Visio a Project.
- Otevřete a vytvořte více dokumentů na nových kartách ve stejném okně, nikoli v nových oknech.
- Zvyšuje vaši produktivitu o 50%a snižuje stovky kliknutí myší každý den!

