Jak vyplnit prázdné buňky s hodnotou nad / pod / vlevo / vpravo v aplikaci Excel?
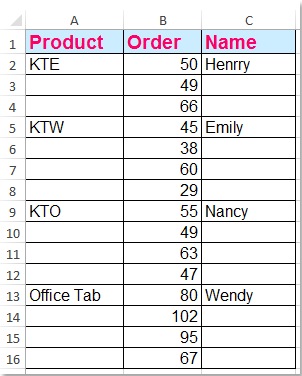
Když nastavujeme data v aplikaci Excel, vždy necháme prázdnou buňku, pokud jsou data pro tuto buňku stejná jako výše uvedená buňka. Například mám zobrazený list, jako je například snímek obrazovky vlevo:
Tento formulář vypadá úhledněji a hezkyji, pokud je místo mnoha opakovaných řádků pouze jeden řádek záhlaví. Ale také to může způsobit určité problémy, nemůžeme používat takové funkce jako Excel SUBTOTLES nebo Excel Pivot Tables. V tomto případě musíme vyplnit prázdné buňky. Zde je několik triků, jak vyplnit prázdné buňky s výše uvedenou hodnotou v aplikaci Excel.
Prázdné buňky s hodnotou výše vyplňte vzorcem
Vyplňte prázdné buňky výše uvedenou hodnotou pomocí Kutools pro Excel
Vyplňte prázdné buňky konkrétní hodnotou nebo 0 pomocí programu Kutools pro Excel
 Použití vzorce k vyplnění prázdných buněk s hodnotou výše
Použití vzorce k vyplnění prázdných buněk s hodnotou výše
U této metody proveďte následující kroky:
1. Vyberte rozsah obsahující prázdné buňky, které musíte vyplnit.
2, klikněte Domů > Najít a vybrat > Přejít na speciální…, A Přejít na speciální Zobrazí se dialogové okno, poté zkontrolujte Blanks volba. Viz screenshot:
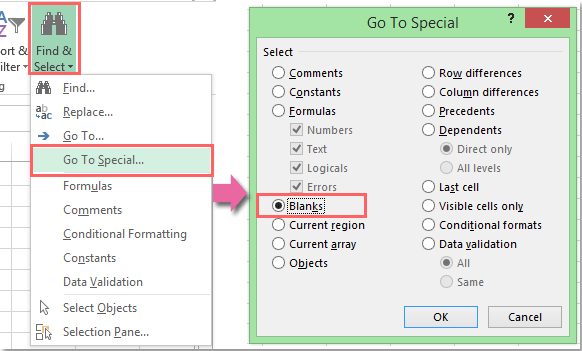
3, klikněte OKa byly vybrány všechny prázdné buňky. Poté zadejte vzorec „= A2 ”Do aktivní buňky A3 beze změny výběru. Tento odkaz na buňku lze změnit podle potřeby. Viz screenshot:

4. lis Ctrl + Enter, Excel zkopíruje příslušný vzorec do všech prázdných buněk. Viz snímek obrazovky:

5. V tomto okamžiku jsou vyplněným obsahem vzorce a musíme převést formály na hodnoty. Poté vyberte celý rozsah, zkopírujte jej a stiskněte Ctrl + Alt + V k aktivování Vložit jinak… dialogové okno. Poté vyberte Hodnoty možnost od Pastaa vyberte Nevyplněno možnost od Operace. Viz snímek obrazovky:
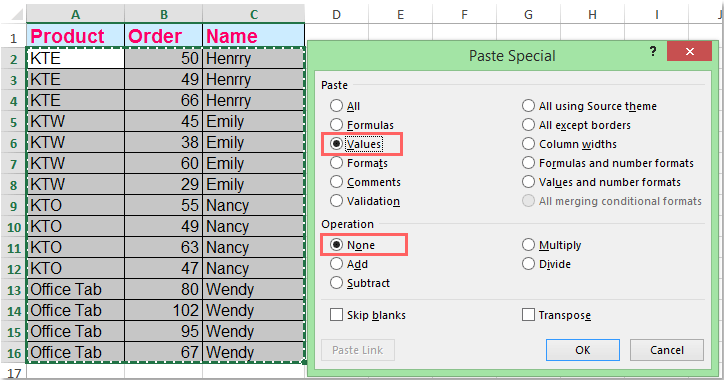
6. Pak klikněte na tlačítko OK. A všechny vzorce byly převedeny na hodnoty.
 Vyplňte prázdné buňky výše uvedenou hodnotou pomocí Kutools pro Excel
Vyplňte prázdné buňky výše uvedenou hodnotou pomocí Kutools pro Excel
S pomocí Kutools pro Excel, můžete prázdné a prázdné buňky rychle a pohodlně vyplnit hodnotou výše, belpw, left nebo right.
| Kutools pro Excel : s více než 300 praktickými doplňky Excel, můžete si je vyzkoušet bez omezení do 30 dnů. |
Po instalaci Kutools pro Excel, postupujte následovně:
1. Vyberte rozsah, kterým chcete vyplnit prázdné buňky. A klikněte Kutools > Vložit > Vyplňte prázdné buňky. Viz snímek obrazovky:

2. V Vyplňte prázdné buňky v dialogovém okně klikněte na Na základě hodnot od Naplnit, a zkontrolujte Dolů od možnosti. Viz snímek obrazovky:
3. Pak klikněte na tlačítko OK or Podat žádost. A všechny prázdné buňky byly vyplněny výše uvedenou hodnotou. Zobrazit snímky obrazovky:
 |
 |
 |
Stažení zdarma Kutools pro Excel nyní!
 Vyplňte prázdné buňky konkrétní hodnotou nebo 0 pomocí programu Kutools pro Excel
Vyplňte prázdné buňky konkrétní hodnotou nebo 0 pomocí programu Kutools pro Excel
Projekt Vyplňte prázdné buňky je multifunkční nástroj nejen k vyplnění prázdných buněk s hodnotou výše, ale také k vyplnění prázdných buněk konkrétní hodnotou nebo 0 podle potřeby.
1. Vyberte rozsah, který chcete vyplnit prázdné buňky konkrétní hodnotou.
2. Tuto funkci použijte kliknutím Kutools > Vložit > Vyplňte prázdné buňky, V roce Vyplňte prázdné buňky dialogové okno vyberte Pevná hodnota pod Naplnit a poté zadejte hodnotu, kterou chcete vyplnit do mezery Vyplněná hodnota textové pole, viz screenshot:
3. A pak klikněte na tlačítko Ok or Podat žádost tlačítko, konkrétní hodnota bude vyplněna do prázdných buněk najednou. Zobrazit snímky obrazovky:
 |
 |
 |
Poznámka: Tento nástroj také může vyplnit prázdné buňky na základě lineárních hodnot, shora dolů nebo zleva doprava.
Stažení zdarma Kutools pro Excel nyní!
 Vyplňte prázdné buňky hodnotou nad / lineární hodnoty / specifická hodnota
Vyplňte prázdné buňky hodnotou nad / lineární hodnoty / specifická hodnota
Související články:
Jak vyplnit prázdné buňky lineárními hodnotami v aplikaci Excel?
Jak vyplnit prázdné buňky 0 nebo jinou konkrétní hodnotou v aplikaci Excel?
Nejlepší nástroje pro produktivitu v kanceláři
Rozšiřte své dovednosti Excel pomocí Kutools pro Excel a zažijte efektivitu jako nikdy předtím. Kutools for Excel nabízí více než 300 pokročilých funkcí pro zvýšení produktivity a úsporu času. Kliknutím sem získáte funkci, kterou nejvíce potřebujete...

Office Tab přináší do Office rozhraní s kartami a usnadňuje vám práci
- Povolte úpravy a čtení na kartách ve Wordu, Excelu, PowerPointu, Publisher, Access, Visio a Project.
- Otevřete a vytvořte více dokumentů na nových kartách ve stejném okně, nikoli v nových oknech.
- Zvyšuje vaši produktivitu o 50%a snižuje stovky kliknutí myší každý den!


