Jak rychle vložit názvy listů do buněk v aplikaci Excel?
Existuje snadný způsob, jak vložit název aktuálního listu do jedné buňky? Jak vložit do buněk název všech pracovních listů? Tento článek vám přináší složité metody řešení těchto problémů.
Rychle vložte aktuální název listu do buňky s funkcemi
Rychle vložte všechny názvy listů do buněk pomocí VBA
Rychle vložte název aktivního listu pomocí Kutools pro Excel ![]()
Rychle vložte všechny názvy listů s hypertextovými odkazy do buněk jako index ![]()
 Rychle vložte aktuální název listu do buňky s funkcemi
Rychle vložte aktuální název listu do buňky s funkcemi
Stačí zadat vzorec = RIGHT (CELL ("název souboru", D2), LEN (CELL ("název souboru", D2)) - FIND ("]", CELL ("název souboru", D2))) v libovolné buňce a stiskněte vstoupit klíč, zobrazí název aktuálního listu v buňce.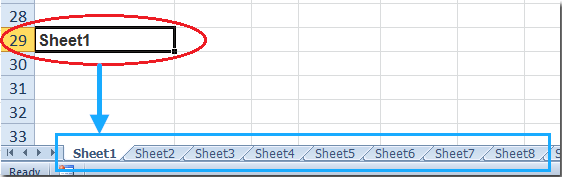
Tento vzorec je schopen zobrazit pouze název aktuálního listu, ale nikoli název jiného listu.
 Rychle vložte všechny názvy listů do buněk pomocí VBA
Rychle vložte všechny názvy listů do buněk pomocí VBA
Pokud chcete vložit všechny názvy listů do buněk, je dobrá volba makro VBA.
Krok 1: Podržte stisknuté tlačítko Další + F11 klíče v aplikaci Excel a otevře Microsoft Visual Basic pro aplikace okno.
Krok 2: Klepněte na tlačítko Vložit > Modula vložte následující makro do okna modulu.
VBA pro vkládání názvů všech listů do buněk:
Sub SheetNames ()
Sloupce (1). Vložit
Pro i = 1 Do Sheets.Count
Buňky (i, 1) = Sheets (i) .Name
Příště já
End Sub
Krok 3: Stiskněte tlačítko F5 klíč ke spuštění tohoto makra. Poté budete ve sloupci A aktuálního listu uvedeny názvy všech pracovních listů. Viz snímek obrazovky:
Poznámka: V kódu VBA můžete změnit Buňky (i, 1) do jiného odkazu pro vložení názvů listů začněte u jiných buněk. Například vložte názvy listů od C3, změňte je na Buňky (i + 2, 3).
 Rychle vložte název aktivního listu pomocí Kutools pro Excel
Rychle vložte název aktivního listu pomocí Kutools pro Excel
Pokud chcete vložit informace o aktivním listu včetně názvu listu, názvu sešitu, cesty k souboru atd. Do buňky nebo záhlaví / zápatí, můžete použít Kutools pro ExcelJe Vložte informace o sešitu.
| Kutools pro Excel, s více než 300 užitečné funkce, které vám usnadní práci. | ||
Po instalace zdarma Kutools pro Excel, prosím, postupujte takto:
1. Vyberte buňku nebo oblast, do které chcete vložit název listu, a klepněte na Kutools Plus > Cvičebnice > Vložte informace o sešitu.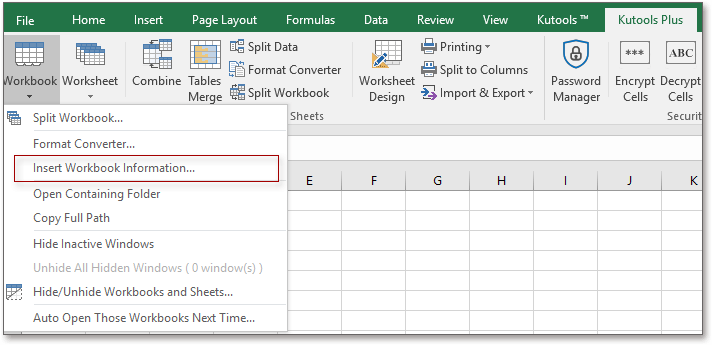
2. Poté vyberte informace o sešitu, ze kterých chcete vložit Informace a zadejte umístění, ze kterého chcete informace umístit Vložte na sekce. Pak klikněte na tlačítko OK.
Kliknutím sem získáte další informace o vložení informací o sešitu.
 Vložte informace sešitu do buňky / záhlaví / zápatí
Vložte informace sešitu do buňky / záhlaví / zápatí
 Rychle vložte všechny názvy listů s hypertextovými odkazy do buněk jako index
Rychle vložte všechny názvy listů s hypertextovými odkazy do buněk jako index
Kutools pro Excel's Vytvořte seznam názvů listů nástroj nejen vloží všechny názvy listů do buněk, ale také vloží hypertextové odkazy na odpovídající listy.
| Kutools pro Excel, s více než 300 užitečné funkce, které vám usnadní práci. | ||
Po instalace zdarma Kutools pro Excel, prosím, postupujte takto:
Krok 1: Klepněte na tlačítko Kutools Plus > Pracovní list > Vytvořte seznam názvů listů.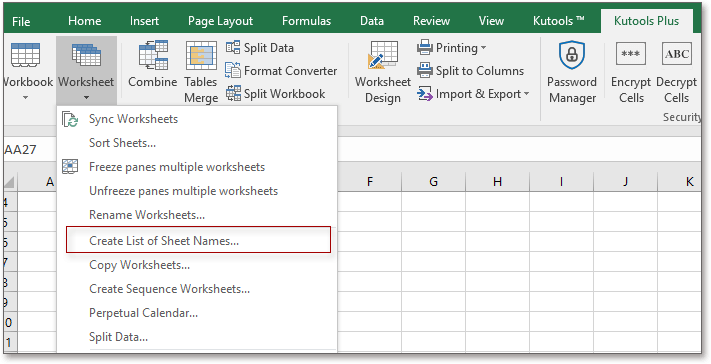
Krok 2: V Vytvořte seznam názvů listů v dialogovém okně zadejte nastavení podle svých potřeb a klikněte na OK.
Pak uvidíte, že všechny názvy listů jsou vloženy do nového listu a každý název listu odkazuje na odpovídající list. Viz následující screenshoty:
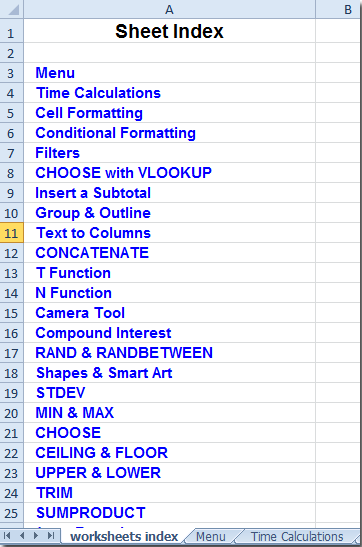
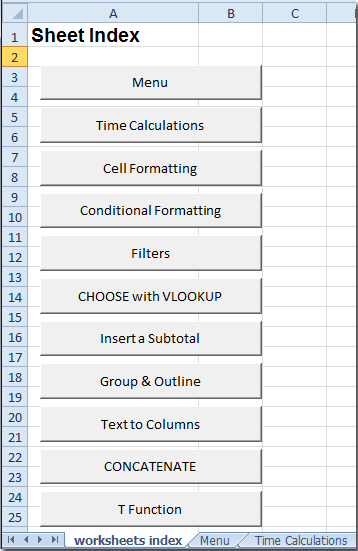
Projekt Vytvořte seznam názvů listů Tento nástroj vám usnadní vytvoření seznamu všech názvů aktivních sešitů v novém listu, který obsahuje hypertextové odkazy nebo tlačítka maker pro rychlou navigaci do jiných listů. Klepnutím získáte další informace o tomto nástroji.
 Seznam všech názvů listů s hypertextovými odkazy
Seznam všech názvů listů s hypertextovými odkazy
| Kutools pro Excel: 300+ funkcí, které musíte mít v Excelu, 30denní bezplatná zkušební verze odtud |
Snadno kombinujte více listů / sešit do jednoho listu nebo sešitu
|
| Kombinovat vícenásobné listy nebo sešity do jednoho listu nebo sešitu může být v aplikaci Excel náročné, ale s Kombinovat funkce v Kutools pro Excel, můžete kombinovat desítky listů / sešitů do jednoho listu nebo sešitu, také můžete sloučit listy do jednoho pouze několika kliknutími. Kliknutím získáte 30denní bezplatnou zkušební verzi s plnou výbavou! |
 |
| Kutools pro Excel: s více než 300 praktickými doplňky Excel, můžete vyzkoušet bez omezení za 30 dní. |
Nejlepší nástroje pro produktivitu v kanceláři
Rozšiřte své dovednosti Excel pomocí Kutools pro Excel a zažijte efektivitu jako nikdy předtím. Kutools for Excel nabízí více než 300 pokročilých funkcí pro zvýšení produktivity a úsporu času. Kliknutím sem získáte funkci, kterou nejvíce potřebujete...

Office Tab přináší do Office rozhraní s kartami a usnadňuje vám práci
- Povolte úpravy a čtení na kartách ve Wordu, Excelu, PowerPointu, Publisher, Access, Visio a Project.
- Otevřete a vytvořte více dokumentů na nových kartách ve stejném okně, nikoli v nových oknech.
- Zvyšuje vaši produktivitu o 50%a snižuje stovky kliknutí myší každý den!
