Jak rychle vložit prázdný sloupec mezi všechny ostatní sloupce v aplikaci Excel?
Když pracujeme s listem, někdy musíme vložit některé sloupce mezi existující sloupce. Vložení prázdného sloupce mezi výstupní sloupce dat však bude zdlouhavý úkol, pokud vložíte každý sloupec samostatně. Existují nějaké rychlé způsoby, jak tento problém vyřešit?
Vložte prázdné sloupce s kódem VBA
Rychle vložte prázdné sloupce pomocí Kutools pro Excel
 Vložte prázdné sloupce s kódem VBA
Vložte prázdné sloupce s kódem VBA
Podívejte se prosím na následující snímek obrazovky, po každém sloupci chci vložit prázdný sloupec pro záznam dalších informací, mohu k dokončení tohoto úkolu použít krátký kód VBA.

1. Vyberte rozsah, do kterého chcete vložit prázdné sloupce mezi data.
2. cvaknutí Vývojka > Visual Basic, nový Microsoft Visual Basic pro aplikace Zobrazí se okno, klikněte na Vložit > Modula do modulu zadejte následující kód:
Sub insert_column_every_other ()
Pro colx = 2 až 30 Krok 2
Sloupce (colx). Vložte posun: = xlToRight
další
End Sub
3. Pak klikněte na tlačítko ![]() tlačítko pro spuštění kódu. A do stávajících sloupců byly vloženy alternativní prázdné sloupce.
tlačítko pro spuštění kódu. A do stávajících sloupců byly vloženy alternativní prázdné sloupce.
Poznámka: Tento VBA může mezi každý první sloupec vložit pouze jeden prázdný sloupec.
Pokud chcete vložit jeden prázdný sloupec se dvěma intervaly, výše uvedený kód nebude fungovat. A jak můžete rychle vložit prázdné sloupce ve stanovených intervalech?
 Rychle vložte prázdné sloupce pomocí Kutools pro Excel
Rychle vložte prázdné sloupce pomocí Kutools pro Excel
Kutools pro Excel: s více než 300 praktickými doplňky Excel, můžete si je vyzkoušet bez omezení do 30 dnů. Získejte to hned.
S pomocí Kutools pro Excel, můžete tento problém snadno vyřešit. Postupujte prosím následovně:
1. Zvýrazněte rozsah, do kterého chcete vložit prázdné sloupce.
2. cvaknutí Kutools > Vložte nástroje > Vložte prázdné řádky / sloupce…, Viz screenshot:
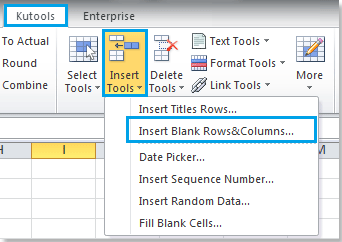
3. A Vložte prázdné řádky / sloupce Zobrazí se dialogové okno. Klepněte na Prázdné sloupce možnost od Vložte typ. A vstup 2 palce Interval, vstup 1 palce Sloupec. Viz snímek obrazovky:
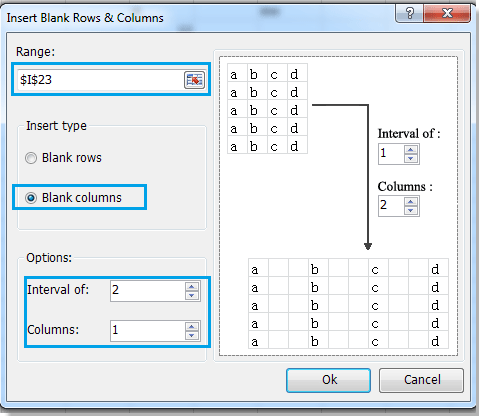
4. Pak klikněte na tlačítko OK. A s každým dvěma intervaly vložíte prázdný sloupec. Viz snímek obrazovky:
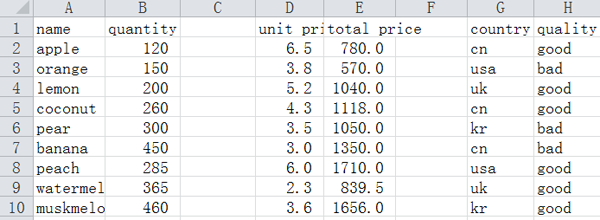
S Vložte prázdné řádky / sloupce funkce, můžete také vložit konkrétní počet prázdných řádků se specifickými intervaly mezi ukončením dat. Tady vložíme dva prázdné řádky mezi každé druhé sloupce, viz screenshot:
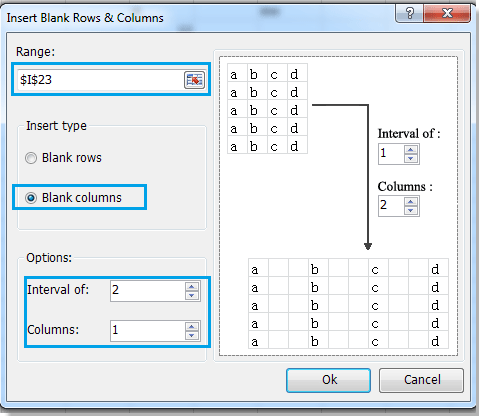 |
 |
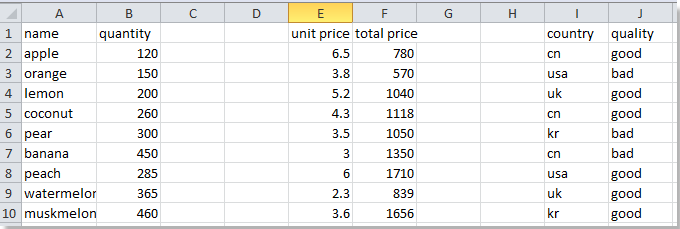 |
Nejlepší nástroje pro produktivitu v kanceláři
Rozšiřte své dovednosti Excel pomocí Kutools pro Excel a zažijte efektivitu jako nikdy předtím. Kutools for Excel nabízí více než 300 pokročilých funkcí pro zvýšení produktivity a úsporu času. Kliknutím sem získáte funkci, kterou nejvíce potřebujete...

Office Tab přináší do Office rozhraní s kartami a usnadňuje vám práci
- Povolte úpravy a čtení na kartách ve Wordu, Excelu, PowerPointu, Publisher, Access, Visio a Project.
- Otevřete a vytvořte více dokumentů na nových kartách ve stejném okně, nikoli v nových oknech.
- Zvyšuje vaši produktivitu o 50%a snižuje stovky kliknutí myší každý den!

