Jak vybrat nejvyšší nebo nejnižší hodnotu v aplikaci Excel?
Někdy možná budete muset zjistit a vybrat nejvyšší nebo nejnižší hodnoty v tabulce nebo výběru, například nejvyšší částku prodeje, nejnižší cenu atd., Jak s tím naložíte? Tento článek vám přináší několik složitých tipů, jak zjistit a vybrat nejvyšší hodnoty a nejnižší hodnoty ve výběrech.
- Zjistěte nejvyšší nebo nejnižší hodnotu ve výběru pomocí vzorců
- Najděte a zvýrazněte nejvyšší nebo nejnižší hodnotu ve výběru pomocí podmíněného formátování
- Pomocí výkonné funkce vyberte ve výběru nejvyšší nebo nejnižší hodnotu
- Vyberte nejvyšší nebo nejnižší hodnotu v každém řádku nebo sloupci pomocí výkonné funkce
- Další články o výběru buněk, řádků nebo sloupců ...
Zjistěte nejvyšší nebo nejnižší hodnotu ve výběru pomocí vzorců
Postup získání největšího nebo nejmenšího čísla v rozsahu:
Jednoduše zadejte níže uvedený vzorec do prázdné buňky, ve které chcete získat výsledek:
A pak stiskněte vstoupit klíč k získání největšího nebo nejmenšího čísla v rozsahu, viz screenshot:

Postup získání největších 3 nebo nejmenších 3 čísel v rozsahu:
Někdy možná budete chtít najít největší nebo nejmenší 3 čísla z listu, v této části vám představím vzorce, jak tento problém vyřešit, postupujte takto:
Do buňky zadejte níže uvedený vzorec:

- Tip: Pokud chcete najít největší nebo nejmenší 5 čísel, stačí použít & pro připojení k funkci VELKÉ nebo MALÉ takto:
- =LARGE(B2:F10,1)&", "&LARGE(B2:F10,2)&", "&LARGE(B2:F10,3)&","&LARGE(B2:F10,4) &","&LARGE(B2:F10,5)
Tipy: Je těžké si tyto vzorce zapamatovat, ale pokud máte Automatický text vlastnost Kutools pro Excel, pomůže vám uložit všechny vzorce, které potřebujete, a můžete je kdykoli a kdekoli kdykoli použít. Klikněte a stáhněte si Kutools pro Excel!

Najděte a zvýrazněte nejvyšší nebo nejnižší hodnotu ve výběru pomocí podmíněného formátování
Normálně, Podmíněné formátování Funkce také může pomoci najít a vybrat největší nebo nejmenší n hodnot z řady buněk, postupujte takto:
1, klikněte Domů > Podmíněné formátování > Pravidla nahoře / dole > Top 10 položek, viz screenshot:

2. V Top 10 položek v dialogovém okně zadejte počet největších hodnot, které chcete najít, a poté pro ně vyberte jeden formát a největší hodnoty n byly zvýrazněny, viz screenshot:

- Tip: Chcete-li najít a zvýraznit nejnižší hodnoty n, stačí kliknout Domů > Podmíněné formátování > Pravidla nahoře / dole > Spodní 10 položek.
Pomocí výkonné funkce vyberte ve výběru nejvyšší nebo nejnižší hodnotu
Projekt Kutools pro Excel's Vyberte buňky s maximální a minimální hodnotou vám pomůže nejen zjistit nejvyšší nebo nejnižší hodnoty, ale také je vybrat všechny společně ve výběrech.
Tip:Použít toto Vyberte buňky s maximální a minimální hodnotou funkce, za prvé, měli byste si stáhnout Kutools pro Excela poté tuto funkci rychle a snadno aplikujte.
Po instalaci Kutools pro Excel, udělejte prosím toto:
1. Vyberte rozsah, se kterým budete pracovat, a klikněte na Kutools > vybrat > Vyberte buňky s maximální a minimální hodnotou…, viz screenshot:

3. V Vyberte buňky s maximální a minimální hodnotou dialogové okno:
- (1.) Určete typ buněk, které se mají vyhledat (vzorce, hodnoty nebo obojí) v Podívejte se do krabice;
- (2.) Poté zkontrolujte Maximální hodnota or Minimální hodnota jak potřebujete;
- (3.) A zde specifikujte rozsah, na kterém je největší nebo nejmenší, prosím, vyberte Buňka.
- (4.) A pokud chcete vybrat první odpovídající buňku, stačí vybrat Pouze první buňka Chcete-li vybrat všechny odpovídající buňky, vyberte Všechny buňky volba.

4. A pak klikněte na tlačítko OK, vybere všechny nejvyšší hodnoty nebo nejnižší hodnoty ve výběru, viz následující screenshoty:
Vyberte všechny nejmenší hodnoty

Vyberte všechny největší hodnoty
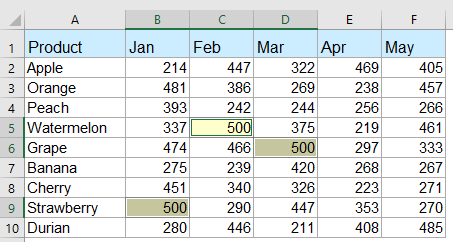
Stáhněte si zdarma zkušební verzi Kutools pro Excel!
Vyberte nejvyšší nebo nejnižší hodnotu v každém řádku nebo sloupci pomocí výkonné funkce
Pokud chcete najít a vybrat nejvyšší nebo nejnižší hodnotu v každém řádku nebo sloupci, Kutools pro Excel také vám může udělat laskavost, postupujte následovně:
1. Vyberte rozsah dat, ze kterého chcete vybrat největší nebo nejmenší hodnotu. Poté klikněte Kutools > vybrat > Vyberte buňky s maximální a minimální hodnotou pro povolení této funkce.
2. V Vyberte buňky s maximální a minimální hodnotou v dialogovém okně nastavte podle potřeby následující operace:

4. Pak klikněte na tlačítko Ok tlačítko, jsou vybrány všechny největší nebo nejmenší hodnoty v každém řádku nebo sloupci najednou, viz screenshoty:
Největší hodnota v každém řádku

Největší hodnota v každém sloupci
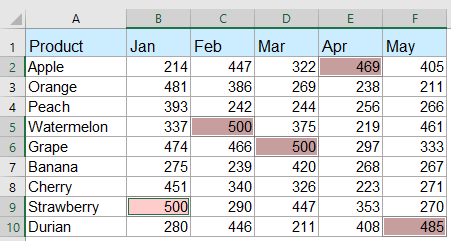
Stáhněte si zdarma zkušební verzi Kutools pro Excel!
Vyberte nebo zvýrazněte všechny buňky s největšími nebo nejmenšími hodnotami v rozsahu buněk nebo v každém sloupci a řádku
S Kutools pro Excel's Vyberte buňky s maximální a minimální hodnotou Pomocí této funkce můžete rychle vybrat nebo zvýraznit všechny největší nebo nejmenší hodnoty z řady buněk, každý řádek nebo každý sloupec, jak potřebujete. Přečtěte si níže ukázku. Klikněte a stáhněte si Kutools pro Excel!

Více relativních článků s největší nebo nejmenší hodnotou:
- Najděte a získejte největší hodnotu na základě více kritérií v aplikaci Excel
- V aplikaci Excel můžeme použít funkci max, abychom získali co největší číslo co nejrychleji. Ale někdy možná budete muset najít největší hodnotu na základě některých kritérií, jak byste se s tímto úkolem mohli vypořádat v aplikaci Excel?
- Najděte a získejte n-tou největší hodnotu bez duplikátů v aplikaci Excel
- V listu aplikace Excel můžeme získat největší, druhou největší nebo n-tou největší hodnotu použitím funkce Large. Pokud však v seznamu existují duplicitní hodnoty, tato funkce nepřeskočí duplikáty při extrahování n-té největší hodnoty. V tomto případě, jak byste mohli získat n-tou největší hodnotu bez duplikátů v aplikaci Excel?
- Najděte N-tou největší / nejmenší jedinečnou hodnotu v aplikaci Excel
- Pokud máte seznam čísel, který obsahuje některé duplikáty, pro získání n-té největší nebo nejmenší hodnoty mezi těmito čísly vrátí normální funkce Large a Small výsledek včetně duplikátů. Jak byste mohli vrátit n-tou největší nebo nejmenší hodnotu při ignorování duplikátů v aplikaci Excel?
- Zvýrazněte největší / nejnižší hodnotu v každém řádku nebo sloupci
- Pokud máte více údajů o sloupcích a řádcích, jak byste mohli zvýraznit největší nebo nejnižší hodnotu v každém řádku nebo sloupci? Bude to zdlouhavé, pokud v každém řádku nebo sloupci postupně identifikujete hodnoty. V tomto případě vám funkce Podmíněné formátování v Excelu udělá laskavost. Přečtěte si prosím další informace o podrobnostech.
- Součet největších nebo nejmenších 3 hodnot v seznamu aplikace Excel
- Je běžné, že sčítáme rozsah čísel pomocí funkce SUMA, ale někdy musíme sečíst největší nebo nejmenší 3, 10 nebo n čísel v rozsahu, což může být komplikovaný úkol. Dnes vám představuji několik vzorců, jak tento problém vyřešit.
Nejlepší nástroje pro produktivitu v kanceláři
Rozšiřte své dovednosti Excel pomocí Kutools pro Excel a zažijte efektivitu jako nikdy předtím. Kutools for Excel nabízí více než 300 pokročilých funkcí pro zvýšení produktivity a úsporu času. Kliknutím sem získáte funkci, kterou nejvíce potřebujete...

Office Tab přináší do Office rozhraní s kartami a usnadňuje vám práci
- Povolte úpravy a čtení na kartách ve Wordu, Excelu, PowerPointu, Publisher, Access, Visio a Project.
- Otevřete a vytvořte více dokumentů na nových kartách ve stejném okně, nikoli v nových oknech.
- Zvyšuje vaši produktivitu o 50%a snižuje stovky kliknutí myší každý den!
