Jak rychle vypočítat věk (převést datum narození na věk) v Excelu?
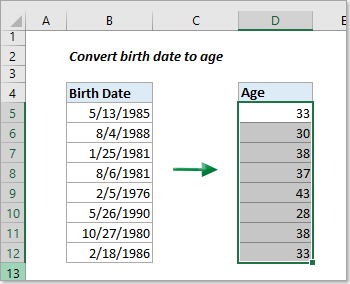
Představte si, že pracujete se seznamem dat narození v Excelu a potřebujete ukázat jejich přesný aktuální věk. Jak toho můžete efektivně dosáhnout? Tento článek obsahuje tipy pro snadný výpočet věku z data narození v Excelu.
Metoda A:
Vypočítejte věk od data narození pomocí vzorců
Metoda B:
Snadno vypočítejte věk od data narození, aniž byste si pamatovali vzorce
Vypočítejte věk od data narození pomocí vzorců
V této části jsme nastínili různé vzorce pro výpočet věku z data narození za různých scénářů:
- Vypočítejte věk jako počet celých let
- S funkcí INT (Základní)
- S funkcí YEARFRAC (Přesnější)
- S funkcí DATEDIF (Lze zobrazit věk v různých časových jednotkách)
- Vypočítejte věk ve formátu rok + měsíc + den
(AD) Vypočítejte si věk v Excelu pomocí Kutools na pár kliknutí
|
|
Chcete bez námahy vypočítat věk až do dneška nebo k jakémukoli danému datu a prezentovat je v různých formátech, jako jsou roky, měsíce, týdny, dny nebo kombinace rok + měsíc + den? Kutools pro Excel zjednodušuje tento úkol! Není potřeba ruční zadávání vzorců – Kutools zefektivňuje celý proces a nabízí uživatelsky přívětivé řešení pro všechny uživatele Excelu. Více najdete zde: Snadno vypočítejte věk od data narození, aniž byste si pamatovali vzorce. |
|
Kromě počítání věku, Kutools pro Excel nabízí 300 dalších funkcí pro Excel. Vyzkoušejte je všechny v 30denní bezplatné zkušební verzi bez omezení funkcí nyní! |
Převeďte datum narození na věk pomocí funkce INT
Věk můžeme vypočítat odečtením data narození od aktuálního data. Potom pomocí funkce INT můžeme zobrazit věk v celých letech následovně:
Vyberte prázdnou buňku, kde chcete zobrazit věk, zadejte níže uvedený vzorec a stiskněte vstoupit klíč. Poté vyberte výslednou buňku a přetáhněte její úchyt (malý zelený čtverec v pravém dolním rohu buňky) dolů, abyste získali všechny výsledky.
=INT((TODAY()-A2)/365)
Poznámky:
- Chcete-li zjistit něčí věk k určitému datu, nahraďte znak DNES() funkce ve vzorci s tímto konkrétním datem. Pokud je například konkrétní datum v buňce B2, použijte níže uvedený vzorec:
=INT((B2-A2)/365)
- Použití tohoto vzorce v Excelu, který dělí rozdíl ve dnech mezi dvěma daty číslem 365, obvykle poskytuje přesné výsledky, ale není to dokonalé. Může nepřesně vypočítat věk kolem přestupných let nebo pro osoby narozené 29. února. Alternativou je dělení 365.25, aby se zohlednily přestupné roky, ale to může také vést k chybám, zejména u věků, které nezahrnují přestupný rok. I když je tato metoda obecně účinná, není ideální pro přesné výpočty. Následující vzorce představují specializované funkce, které poskytují bezchybné výpočty věku ve všech scénářích.
Převeďte datum narození na věk pomocí funkce YEARFRAC
Funkce YEARFRAC je přesnější pro výpočet věku z data narození, protože bere v úvahu přesný počet dní v každém roce, včetně přestupných let. Nastavením třetího argumentu základ, na 1, YEARFRAC používá při výpočtu skutečný počet dnů, což zajišťuje přesnost, zejména v případech zahrnujících přestupné roky.
Do prázdné buňky, kde chcete vypočítat věk, zadejte níže uvedený vzorec a stiskněte vstoupit. Chcete-li replikovat tento výpočet pro jiná data, přetáhněte úchyt výplně buňky výsledku dolů.
=ROUNDDOWN(YEARFRAC(A2, TODAY(), 1), 0)
Převeďte datum narození na věk pomocí funkce DATEDIF
K výpočtu věku z data narození lze použít funkci DATEDIF v Excelu. Pomocí "y" v jednotka argument funkce, vypočítá počet úplných let mezi dvěma daty.
Vyberte prázdnou buňku pro zobrazení věku, zadejte níže uvedený vzorec a stiskněte vstoupit klíč. Poté klikněte na buňku s výsledkem a přetáhněte její táhlo výplně dolů, abyste použili vzorec na další buňky a získali všechny výsledky.
=DATEDIF(A2,NOW(),"y")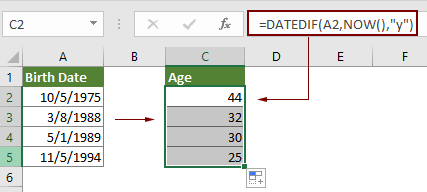
Poznámka: Ve výše uvedeném vzorci DATEDIF "y" vypočítá celé roky od data v buňce A2 do dneška. „y“ můžete nahradit „m“, „d“, „md“, „ym“ nebo „yd“ a vypočítat různé aspekty rozdílu dat:
- "M": Počet dokončených měsíců v daném období.
- "D": Počet dní v daném období.
- "MD": Rozdíl mezi dny daných dvou dat. Měsíce a roky dat jsou ignorovány.
- "YM": Rozdíl mezi měsíci daných dvou dat. Dny a roky dat jsou ignorovány
- "YD": Rozdíl mezi dny daných dvou dat. Roky dat jsou ignorovány.
Zobrazení věku ve formátu rok + měsíc + den pomocí funkce DATEDIF
Chcete-li vypočítat věk ve formátu rok + měsíc + den, zkombinujte v Excelu tři vzorce DATEDIF, každý s jiným argumentem jednotky.
Vyberte prázdnou buňku pro zobrazení věku, zadejte níže uvedený vzorec a stiskněte vstoupit klíč. Poté klikněte na buňku s výsledkem a přetáhněte její táhlo výplně dolů, abyste použili vzorec na další buňky a získali všechny výsledky.
=DATEDIF(A2,TODAY(),"Y") & " Years, " & DATEDIF(A2,TODAY(),"YM") & " Months, " & DATEDIF(A2,TODAY(),"MD") & " Days"
Snadno vypočítat věk od data narození aniž by si pamatoval vzorce
Kutools pro Excel's Pomocník pro datum a čas Funkce zjednodušuje výpočty věku a umožňuje vám snadno převést data narození na věk pomocí několika kliknutí, aniž byste si museli pamatovat vzorce. Nabízí flexibilitu pro výpočet věku až do aktuálního dne nebo konkrétního data a poskytuje výsledky v různých formátech, jako jsou roky, měsíce, týdny, dny nebo kombinace let + měsíce + dny. Tento uživatelsky přívětivý nástroj zjednodušuje proces, takže je rychlý a dostupný pro všechny uživatele aplikace Excel.
Před aplikací Kutools pro Excel, Prosím nejprve si jej stáhněte a nainstalujte.
- Chcete-li zobrazit věk, vyberte prázdnou buňku. Pak klikněte Kutools > Pomocník vzorců > Pomocník pro datum a čas.

- v Pomocník pro datum a čas V dialogovém okně proveďte následující konfiguraci.
- Přejít na věk karta;
- v Datum narození vyberte buňku obsahující datum narození, ze kterého chcete vypočítat věk;
- Vyberte Dnes možnost v Na sekce;
- Vyberte požadovaný výstupní formát pro věk, jako jsou roky, měsíce, dny nebo jejich kombinace Typ výsledku výstupu rozbalovací seznam;
- Klepněte na tlačítko OK .

Výsledek
Poté se věk vyplní do vybrané buňky. Vyberte výslednou buňku a poté přetáhněte její úchyt zcela dolů, abyste získali všechny věkové skupiny.

Poznámky:
- Chcete-li zobrazit věk ve formátu rok + měsíc + den, vyberte Rok + Měsíc + Den z Typ výsledku výstupu rozbalovací seznam. Výsledek se zobrazí, jak je znázorněno na snímku obrazovky níže. Tato funkce navíc podporuje zobrazení věku v měsících, týdnech nebo dnech, a to podle vašich specifických požadavků.

- Chcete získat přístup k Pomocník pro datum a čas Vlastnosti? Stažení Kutools pro Excel Nyní! Kromě toho se Kutools může pochlubit nesčetným množstvím více než 300 dalších funkcí a nabízí 30denní bezplatnou zkušební verzi. Nečekejte a vyzkoušejte to ještě dnes!
Související články:
Nejlepší nástroje pro produktivitu v kanceláři
Rozšiřte své dovednosti Excel pomocí Kutools pro Excel a zažijte efektivitu jako nikdy předtím. Kutools for Excel nabízí více než 300 pokročilých funkcí pro zvýšení produktivity a úsporu času. Kliknutím sem získáte funkci, kterou nejvíce potřebujete...

Office Tab přináší do Office rozhraní s kartami a usnadňuje vám práci
- Povolte úpravy a čtení na kartách ve Wordu, Excelu, PowerPointu, Publisher, Access, Visio a Project.
- Otevřete a vytvořte více dokumentů na nových kartách ve stejném okně, nikoli v nových oknech.
- Zvyšuje vaši produktivitu o 50%a snižuje stovky kliknutí myší každý den!


