Jak uzamknout a chránit vybrané buňky před úpravami v aplikaci Excel?
Je snadné uzamknout a chránit celý list nebo sešit kliknutím na ikonu Chraňte plech nebo Chraňte sešit pod tlačítkem přezkoumání záložka. Někdy však možná budete muset zamknout a chránit pouze konkrétní buňky nebo výběry v listu. Jak bys chtěl Tento článek vás provede zamykáním a ochranou vybraných buněk nebo oblastí v aplikaci Excel pomocí následujících kroků:
- Uzamkněte a ochraňte vybrané buňky před úpravami úpravou formátování buněk
- Uzamkněte a ochraňte vybrané buňky před úpravami pomocí Kutools pro Excel
- Uzamkněte a ochraňte vybrané buňky před prohlížením šifrováním (2 kroků)
Uzamkněte a ochraňte vybrané buňky před úpravami úpravou formátování buněk
Následující kroky vás provedou nejprve odemknutím všech buněk v aktuálním, uzamknutím požadovaných buněk a rozsahů a poté ochranou aktuálního listu. Postupujte prosím následovně:
1. Klikněte na šipku  v levém horním rohu listu vyberte všechny buňky v aktivním listu.
v levém horním rohu listu vyberte všechny buňky v aktivním listu.
2. Klikněte pravým tlačítkem na libovolnou vybranou buňku a vyberte ikonu Formát buňky položka z místní nabídky. Viz níže uvedený snímek obrazovky:
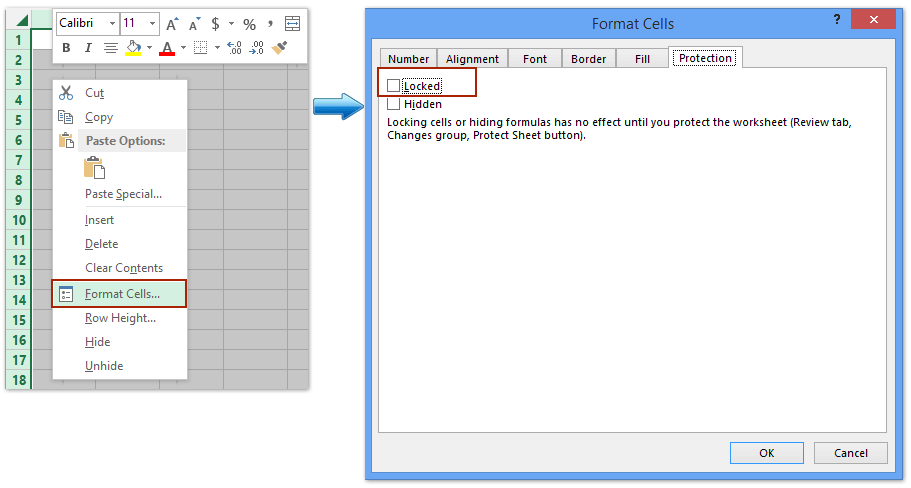
3. V dialogovém okně Formátovat buňky zrušte zaškrtnutí políčka Zamčený možnost pod Ochrana kartu a klepněte na tlačítko OK knoflík. Viz výše uvedený snímek obrazovky:
4. Vyberte buňky a rozsahy, které chcete zamknout, klikněte pravým tlačítkem a vyberte Formát buňky položka z místní nabídky.

5. V dialogovém okně Formátovat buňky zaškrtněte políčko Zámek možnost pod Ochrana kartu a klepněte na tlačítko OK knoflík. Viz výše uvedený snímek obrazovky:
6, klikněte přezkoumání > Chraňte plech k ochraně aktuálního listu. Viz níže uvedený snímek obrazovky:

7. Zadejte heslo do prázdného pole v rozevíracím dialogovém okně Chránit list a klepněte na OK knoflík. Potom znovu zadejte heslo do jiného dialogového okna Potvrdit heslo a klikněte na OK knoflík. Viz screenshot výše.
A teď uzamkne a chrání pouze buňky a rozsahy, které jste vybrali v kroku 4, zatímco zrušit výběr rozsahů lze upravovat.
Uzamkněte a ochraňte vybrané buňky před úpravami pomocí Kutools pro Excel
Kutools pro Excel Výběr Odemknout utility a Zámek výběru nástroj umožňuje odemknout / uzamknout všechny vybrané buňky pouze jedním kliknutím a poté můžete chránit celý list povolením úprav odemčených buněk.
Kutools pro Excel - Supercharge Excel s více než 300 základními nástroji. Užijte si plnohodnotnou 30denní zkušební verzi ZDARMA bez nutnosti kreditní karty! Get It Now
1. Klikněte na šipku  v levém horním rohu listu vyberte všechny buňky v aktivním listu.
v levém horním rohu listu vyberte všechny buňky v aktivním listu.
2, klikněte Kutools Plus > Návrh listu k aktivaci Design a potom klepněte na tlačítko Design > Odemkněte buňky. Viz snímek obrazovky:

Poté se zobrazí dialogové okno s oznámením, že vybrané buňky byly odemčeny. Stačí kliknout na OK pro jeho zavření.
3. Vyberte buňky a rozsahy, které chcete uzamknout, a klikněte na Design > Zámek Buňky.

Poté klikněte na tlačítko OK tlačítko pro zavření vyskakovacího dialogového okna Kutools pro Excel.
4, Klepněte na tlačítko Design > Chraňte plech or přezkoumání > Chraňte plech, a pak můžete sledovat stejné kroky, které jsme zavedli v první metodě ochrany aktuálního listu.
Uzamkněte a ochraňte vybrané buňky před prohlížením šifrováním
Pokud máte nainstalovaný program Kutools pro Excel, je to další Šifrovat buňky nástroj vám pomůže rychle zamknout a rychle chránit vybrané buňky. Můžete postupovat následovně:
Kutools pro Excel - Supercharge Excel s více než 300 základními nástroji. Užijte si plnohodnotnou 30denní zkušební verzi ZDARMA bez nutnosti kreditní karty! Get It Now
1. Vyberte buňky, které chcete zamknout a chránit, a klikněte na Kutools Plus > Šifrovat buňky> Šifrovat buňky.

2. V úvodním dialogovém okně Šifrovat buňky zadejte své heslo do obou Heslo a Potvrdit V poli vyberte jeden z typů masek a klikněte na Ok .

Poté uvidíte, že všechny vybrané buňky jsou zašifrovány najednou, jak ukazuje následující snímek obrazovky:
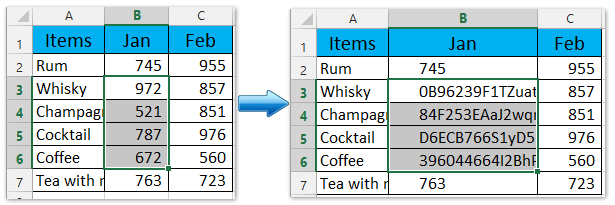
Poznámka: Tyto šifrované buňky můžete dešifrovat kliknutím Kutools Plus > Šifrovat buňky> Dešifrovat buňkya poté do úvodního dialogového okna zadejte heslo.
Kutools pro Excel - Supercharge Excel s více než 300 základními nástroji. Užijte si plnohodnotnou 30denní zkušební verzi ZDARMA bez nutnosti kreditní karty! Get It Now
Ukázka: Uzamkněte a ochraňte vybrané buňky v aplikaci Excel
Rychlá hromadná ochrana heslem více / všech pracovních listů v aplikaci Excel
Normálně Excel Chraňte plech funkce může chránit pouze aktivní list. Kutools pro Excel Chraňte pracovní list nástroj umožňuje dávkovou ochranu více (nebo všech) listů se stejným heslem pouze ve 2 krocích.

Nejlepší nástroje pro produktivitu v kanceláři
Rozšiřte své dovednosti Excel pomocí Kutools pro Excel a zažijte efektivitu jako nikdy předtím. Kutools for Excel nabízí více než 300 pokročilých funkcí pro zvýšení produktivity a úsporu času. Kliknutím sem získáte funkci, kterou nejvíce potřebujete...

Office Tab přináší do Office rozhraní s kartami a usnadňuje vám práci
- Povolte úpravy a čtení na kartách ve Wordu, Excelu, PowerPointu, Publisher, Access, Visio a Project.
- Otevřete a vytvořte více dokumentů na nových kartách ve stejném okně, nikoli v nových oknech.
- Zvyšuje vaši produktivitu o 50%a snižuje stovky kliknutí myší každý den!
