Odebrání času z data / časového razítka v Excelu – 4 snadné způsoby
Při práci s daty data a času v Excelu se můžete setkat s hodnotami data a času jako "1/24/2024 14:30:00" a možná budete muset extrahovat pouze datum "1/24/2024" bez části času. Tento článek vás seznámí se čtyřmi jednoduchými metodami, jak z časového razítka odstranit čas. Tyto metody jsou jednoduché a snadno pochopitelné, vhodné pro různé situace a ať jste začátečník nebo zkušený uživatel Excelu, rychle se je naučíte a aplikujete.

Skryjte čas od data změnou formátu
Odstraňte čas z data pomocí chytré funkce
Skryjte čas od data změnou formátu
- Vyberte buňky, kterým chcete odebrat čas, a klikněte pravým tlačítkem v kontextové nabídce a vyberte Formát buněk k otevření Formát buněk dialogové okno. Viz snímek obrazovky:
Tip: Můžete také použít zkratku Ctrl +1 k otevření Formát buněk dialogové okno.

- v Formát buněk dialogové okno na kartě Číslo:
1). Vybrat Datum z Kategorie seznam;
2). Vyberte jeden typ data podle potřeby z Styl seznam;
3). Nakonec klikněte OK .
- Nyní jsou vybrané buňky naformátovány tak, aby zobrazovaly pouze datum s odstraněným časem. viz snímek obrazovky:


Odstraňte čas z data pomocí chytré funkce
Pokud chcete čas z časového razítka úplně odstranit, Kutools pro Excel nabízí chytrou funkci - Odebrat čas z data, pomocí této funkce můžete přímo odstranit čas z buňky datum a čas pouze několika kliknutími.
Po instalaci Kutools pro Excel, udělejte prosím toto:
- Klepnutím vyberte buňku, kam chcete umístit výsledek, a potom klepněte Kutools > Pomocník vzorců > Pomocník vzorců.
- v Pomocník vzorců , klepněte na tlačítko Odebrat čas z data v Vyberte vzorec sekce.
- Pak přejděte na Zadání argumentu vyberte buňku, ze které chcete odebrat čas.
- Konečně klikněte na tlačítko OK .

Výsledek:
Nyní byl čas odstraněn z datumu a času, poté přetáhněte úchyt výplně přes buňky, na které chcete použít tento vzorec, jak potřebujete, viz ukázka níže:
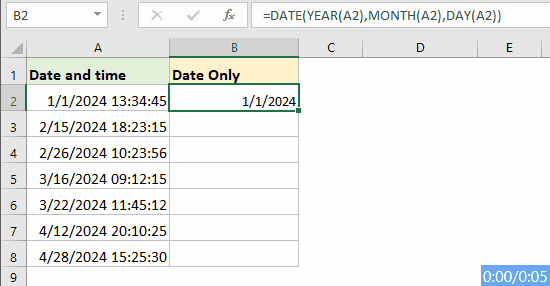
Odeberte čas z data pomocí vzorců
V Excelu existuje několik jednoduchých vzorců, které lze použít k odstranění času z časového razítka, což vám umožní extrahovat pouze část data.
Použití funkce INT k extrahování pouze data
- Zadejte nebo zkopírujte následující vzorec do buňky, do které chcete vložit výsledek. Poté přetáhněte rukojeť výplně dolů a vyplňte tento vzorec do zbývajících buněk, ve výsledku získáte datum s částí času (00:00:00), viz snímek obrazovky:
=INT(A2)
- Chcete-li nezobrazovat časovou část, ponechte výsledky stále vybrané a poté klepněte Domů > obecně > Krátké rande. Nyní jsou výsledky zobrazeny pouze jako datum. Viz snímek obrazovky:

Použití funkce DATE k extrahování pouze data
Chcete-li extrahovat pouze část data, můžete také použít funkci DATE.
Obecná syntaxe:
datetime: Buňka obsahuje datetime, ze kterého chcete získat pouze datum.
Zadejte nebo zkopírujte následující vzorec do buňky, do které chcete vložit výsledek. Potom přetáhněte táhlo výplně dolů a vyplňte tento vzorec do zbývajících buněk, všechna data byla extrahována z buněk data a času bez času. Viz snímek obrazovky:
=DATE(YEAR(A2),MONTH(A2),DAY(A2))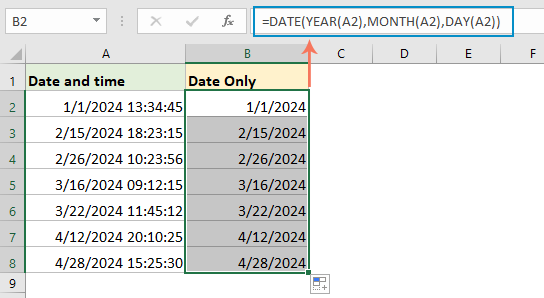
Odstraňte čas z data pomocí funkce Najít a nahradit
Chcete-li odebrat čas z dat pomocí aplikace Excel, postupujte takto Najít a nahradit funkce:
- Vyberte časové období, ve kterém chcete odebrat čas.
- Stisknout Ctrl + H nebo přejděte na Domů > Najít a vybrat > Nahradit k otevření Najít a nahradit dialogové okno.
- v Najít a nahradit dialogové okno:
1). Vstupte mezerník a hvězdička * do Najít to, co krabice;
2). Ponechte prázdné v Nahradit krabice;
3). Nakonec klikněte Nahradit vše .
- Nyní, když byl z rozsahu dat odstraněn veškerý čas, datum se může stále zobrazovat s částí času 00:00:00. Viz snímek obrazovky:

- Poté můžete kliknutím naformátovat rozsah tak, aby zobrazoval pouze datum Domů > obecně > Krátké rande. Viz snímek obrazovky:

Související články:
- Odebrat datum z času a času v aplikaci Excel
- Pokud máte v listu seznam datových a časových razítek a nyní chcete datum z datového času odebrat a ponechat jej pouze. Máte nějaké rychlé metody řešení této práce?
- Kombinujte text a datum do stejné buňky v aplikaci Excel
- Předpokládejme, že máte dva sloupce, z nichž jeden obsahuje textové řetězce a druhý je vyplněn datem. Nyní chcete tyto dva sloupce kombinovat a získat následující výsledek obrazovky. Většina z nás může zřetězit dva sloupce přímo, ale datum se zobrazí jako celé číslo. V tomto článku představím několik účinných metod, jak správně kombinovat text a datum do jedné buňky v aplikaci Excel.
- Extrahujte datum z textových řetězců v Excelu
- Jak můžete v listu aplikace Excel extrahovat datum z textových řetězců, jak ukazuje následující snímek obrazovky? V tomto článku budu hovořit o užitečném vzorci k jeho vyřešení.
- Extrahujte měsíc a rok pouze z data v Excelu
- Pokud máte seznam formátu data, nyní chcete extrahovat pouze měsíc a rok od data, jak je zobrazen levý snímek obrazovky, jak můžete rychle a snadno extrahovat měsíc a rok od data v aplikaci Excel?
Nejlepší nástroje pro produktivitu v kanceláři
Rozšiřte své dovednosti Excel pomocí Kutools pro Excel a zažijte efektivitu jako nikdy předtím. Kutools for Excel nabízí více než 300 pokročilých funkcí pro zvýšení produktivity a úsporu času. Kliknutím sem získáte funkci, kterou nejvíce potřebujete...

Office Tab přináší do Office rozhraní s kartami a usnadňuje vám práci
- Povolte úpravy a čtení na kartách ve Wordu, Excelu, PowerPointu, Publisher, Access, Visio a Project.
- Otevřete a vytvořte více dokumentů na nových kartách ve stejném okně, nikoli v nových oknech.
- Zvyšuje vaši produktivitu o 50%a snižuje stovky kliknutí myší každý den!

