Jak vložit tlačítko makra pro spuštění makra v aplikaci Excel?
Užitečné makro můžete načíst pomocí aplikace Microsoft Excel VBA. A při každém použití makra musíte stisknout klávesové zkratky, které pro toto makro nastavíte, nebo kliknout Pohled > Makro > vybrat správné makro> Běh. Přemýšlíte o snadných způsobech použití maker? Ano, můžete vytvořit tlačítko pro spuštění konkrétního makra buď v QAT pásu karet nebo v pracovní oblasti v aplikaci Microsoft Excel.
- Vložte tlačítko makra do pracovní oblasti aktuálního sešitu
- Vložte tlačítko makra na panel nástrojů Rychlý přístup na pásu karet
- Snadno odeberte všechna makra z více uzavřených sešitů
Vložte tlačítko makra do pracovní oblasti aktuálního sešitu
Tato část představí podrobný návod o vložení tlačítka makra do pracovní oblasti aktuálního sešitu.
1. Nejprve ukažte Vývojka Záložka na pásu karet takto:
(1) V aplikaci Excel 2010 nebo vyšší verzi klikněte na ikonu Soubor > možnosti > Přizpůsobit pás karet, viz následující snímek obrazovky. (Podívejte se, jak v aplikaci Excel 2007)
(2) Na pravé straně zkontrolujte Vývojka možnost a poté klikněte na OK .

Pokud používáte Excel 2007, klikněte na Tlačítko Office > Možnosti aplikace Excel> Oblíbené, a zkontrolujte Zobrazit kartu Vývojář na pásu karet možnost v Nejlepší možnosti pro práci s Excelem sekce.
2. Za druhé vložte tlačítko Makro do pracovní oblasti. prosím klikněte Vývojka > Vložita poté vyberte první možnost pod položkou Ovládací prvky formuláře sekce, viz screenshot:
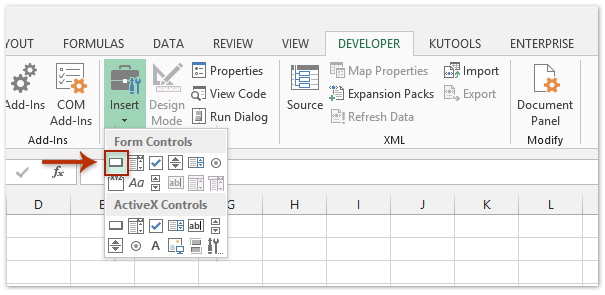
3. Nakreslete tlačítko v pracovní oblasti.
4. Poté se zobrazí dialogové okno Přiřadit makro, vyberte jedno makro, které chcete přiřadit tomuto integrovanému tlačítku, a klepněte na OK .

Nyní je tlačítko platné pro použití makra.
5. Je volitelné formátovat tlačítko makra podle vašich potřeb.
Pokud chcete, aby tlačítko makra bylo snadno srozumitelné a vypadalo hezky, můžete jej naformátovat. Kliknutím na pravé tlačítko můžete změnit text na tlačítku, změnit přiřazovací makro a naformátovat ovládací tlačítko v kontextové nabídce.

V aplikaci Excel můžete snadno vložit více zaškrtávacích políček nebo přepínačů najednou
Za normálních okolností můžeme do buňky vložit najednou pouze jedno zaškrtávací políčko nebo přepínač s nudnými kroky v aplikaci Excel. Ale Kutools pro Excel Zaškrtávací políčka Dávkové vložení utility a Tlačítka možnosti hromadného vkládání nástroj může pomoci uživatelům aplikace Excel rychle vložit více zaškrtávacích políček nebo přepínačů do všech vybraných buněk.

Vložte tlačítko makra na panel nástrojů Rychlý přístup na pásu karet
Pokud vložíte tlačítko makra do pracovní oblasti aktuálního sešitu, můžete toto makro použít pouze v tomto sešitu. Makro však můžete použít ve všech sešitech, pokud přidáte tlačítko makra na panelu nástrojů Rychlý přístup na pásu karet.
1. Klepněte na tlačítko šipka tlačítko v horní části pásu karet a vyberte ikonu Další příkazy ... položka v rozevíracím seznamu. Podívejte se na následující snímek obrazovky:

2. V dialogovém okně Možnosti aplikace Excel vyberte makra položka v vyberte příkazy z rozevírací seznam, viz následující snímek obrazovky;
3. Vyberte a zvýrazněte makro, které jste přiřadili novému tlačítku;
4. Klepněte na tlačítko přidat .

5. Nyní je název vybraného makra přidán do pravého pole. V pravém poli vyberte název makra. Podívejte se na následující snímek obrazovky.
6. Klepněte na tlačítko Upravit .
7. V Tlačítko Upravit V dialogovém okně vyberte jeden symbol tlačítka.

8. cvaknutí OK .
Pak se vraťte na QAT na pásu karet, dostanete nové tlačítko přiřazené k makru, které jste vybrali v Krok 3.
Ukázka: Vložte tlačítko makra do listu nebo panelu nástrojů Rychlý přístup
Rychle odeberte všechna makra z aktivního sešitu nebo ze všech sešitů v mnoha složkách
Kutools pro Excel poskytuje dvě řešení, která uživatelům aplikace Excel umožňují snadno odstranit všechna makra v sešitu.
- A. Odebrat všechna makra: Tento nástroj umožňuje odstranit všechna makra v aktivním sešitu pouze jedním kliknutím.
- B. Dávkové odebrání všech maker: Tento nástroj může dávkově odebrat všechna makra více sešitů z mnoha složek, aniž by tyto sešity vůbec otevíral! Viz snímek obrazovky:
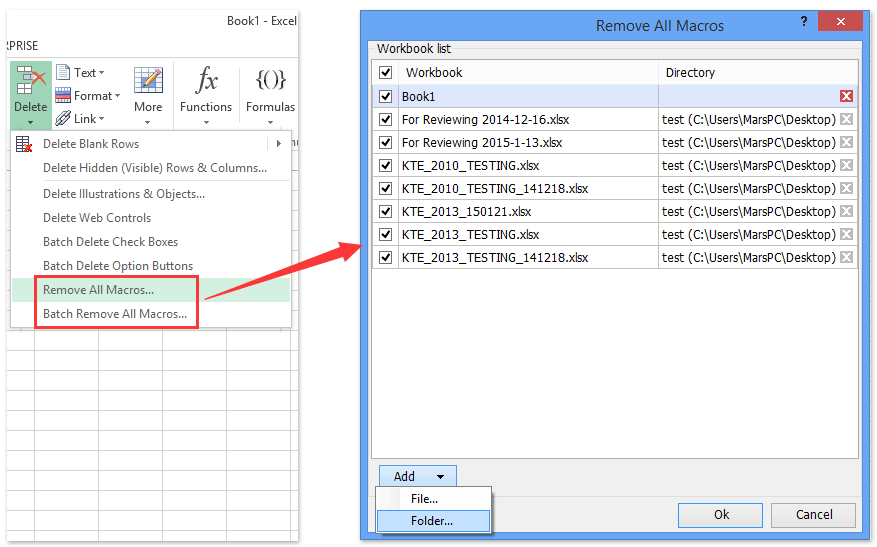
Nejlepší nástroje pro produktivitu v kanceláři
Rozšiřte své dovednosti Excel pomocí Kutools pro Excel a zažijte efektivitu jako nikdy předtím. Kutools for Excel nabízí více než 300 pokročilých funkcí pro zvýšení produktivity a úsporu času. Kliknutím sem získáte funkci, kterou nejvíce potřebujete...

Office Tab přináší do Office rozhraní s kartami a usnadňuje vám práci
- Povolte úpravy a čtení na kartách ve Wordu, Excelu, PowerPointu, Publisher, Access, Visio a Project.
- Otevřete a vytvořte více dokumentů na nových kartách ve stejném okně, nikoli v nových oknech.
- Zvyšuje vaši produktivitu o 50%a snižuje stovky kliknutí myší každý den!
