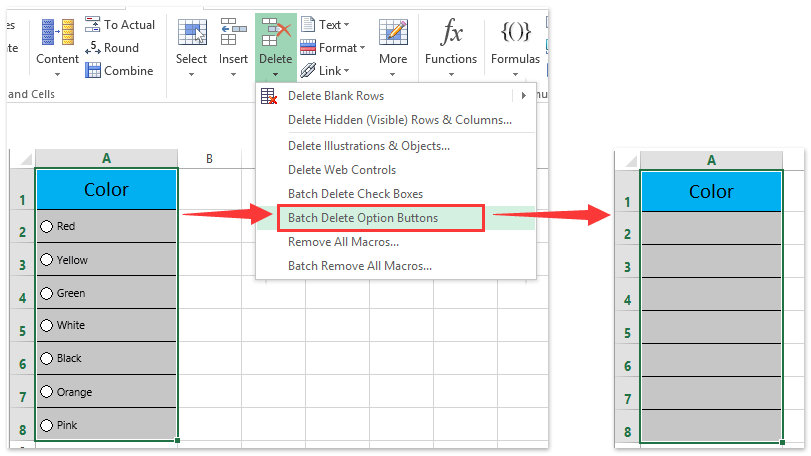Jak vložit přepínací tlačítko nebo přepínač do aplikace Excel?
Někdy můžete vidět skupinu předdefinovaných možností s kruhovými otvory, které vám umožní vybrat jednu z nich, a výběr je exkluzivní. Jsou to přepínače nebo volitelná tlačítka. Je pro ně docela užitečné vybrat jednu ze série velikostí jako Malá, Střední a Velká nebo řadu barev jako Červená, Oranžová, Žlutá, Zelená, Modrá atd.
Vložte přepínací tlačítka do Excelu ručně
Jedním kliknutím vložíte více přepínačů
Jedním kliknutím odstraníte všechna přepínače ve výběru
V aplikaci Excel můžete snadno vložit více zaškrtávacích políček nebo přepínačů najednou
Za normálních okolností můžeme do buňky vložit najednou pouze jedno zaškrtávací políčko nebo přepínač s nudnými kroky v aplikaci Excel. Ale Kutools pro Excel Zaškrtávací políčka Dávkové vložení utility a Tlačítka možnosti hromadného vkládání nástroj může pomoci uživatelům aplikace Excel rychle vložit více zaškrtávacích políček nebo přepínačů do všech vybraných buněk.
 Vložte přepínací tlačítka do Excelu ručně
Vložte přepínací tlačítka do Excelu ručně
1. Přejděte na stránku Řízení skupina pod Vývojka Karta.
Poznámka: Pokud nemůžete zobrazit Vývojka na pásu karet, postupujte takto:
- V aplikaci Excel 2010 nebo vyšší verzi klikněte na ikonu Soubor > možnosti > Přizpůsobit pás karet, a potom zkontrolujte Vývojka možnost na pravé straně.
- V aplikaci Excel 2007 klikněte na ikonu Tlačítko Office > Možnosti aplikace Excel > Oblíbené, a potom zkontrolujte Zobrazit kartu Vývojář v možnosti Pás karet v části Nejlepší možnosti pro práci s Excelem.
2, Klepněte na tlačítko Vložit tlačítko a vyberte Tlačítko volby, viz následující snímek obrazovky:
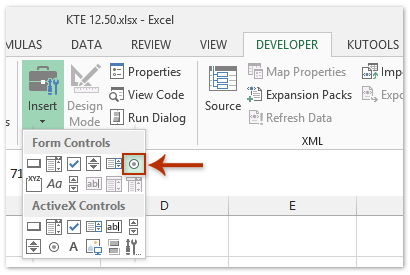
3. Přesuňte myš na pracovní plochu a nakreslete přepínač. Opakujte Krok 2 a Krok 3a vložte tolik přepínačů, kolik potřebujete.
4. Klikněte pravým tlačítkem na jedno z tlačítek možností a klikněte na ikonu Upravit text položka z kontextového menu.

5. Poté je text nad vybraným přepínačem upravitelný, zadejte nový název vybraného přepínače. A přejmenujte další přepínače podle svých potřeb.
6. Po přejmenování tlačítek možností je můžete také naformátovat, jak chcete. Klikněte pravým tlačítkem na jedno z přepínačů a poté klikněte na ikonu Ovládání formátu položka z místní nabídky, viz screenshot níže:
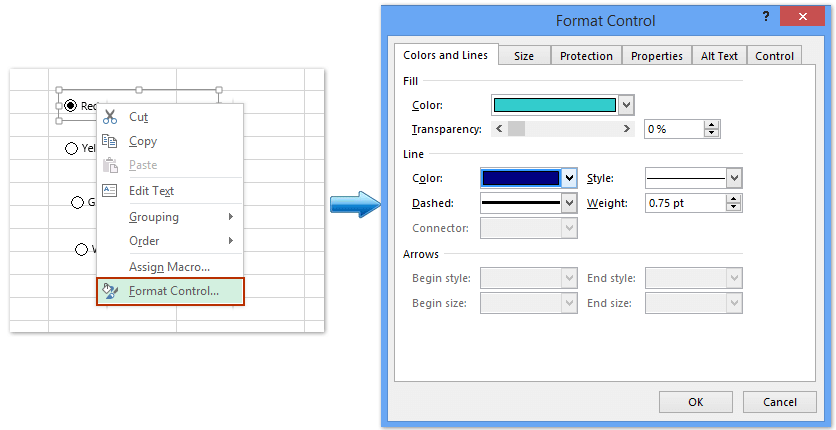
7. V Ovládání formátu V dialogovém okně změňte styly formátování jednotlivých přepínačů. Viz snímek obrazovky výše:
 Vložte do aplikace Excel více přepínačů najednou pomocí aplikace Kutools pro Excel
Vložte do aplikace Excel více přepínačů najednou pomocí aplikace Kutools pro Excel
Pokud chcete vložit více přepínačů do řady buněk, výše uvedená metoda bude poněkud problematická. Pokud máte Kutools pro Excel, S jeho Tlačítko volby dávky můžete rychle vložit tlačítka možností do řady prázdných buněk nebo buněk s daty.
Kutools pro Excel - Baleno s více než 300 základními nástroji pro Excel. Užijte si plnohodnotnou 30denní zkušební verzi ZDARMA bez nutnosti kreditní karty! Stáhnout nyní!
Vyberte rozsah buněk, do kterých chcete vložit přepínače, a klikněte Kutools > Vložit > Tlačítka možnosti hromadného vkládání. A poté byl váš vybraný rozsah vyplněn tlačítky možností najednou, jak je znázorněno na následujících obrázcích obrazovky:
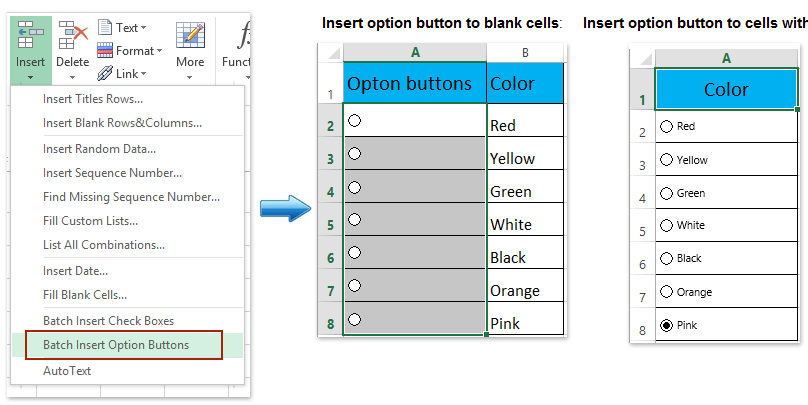
Chcete-li o tom vědět více Tlačítka Možnosti hromadného vkládání nástroj, prosím mít zkušební verzi zdarma!
Poznámka: Kutools pro Excel také poskytuje užitečné Tlačítka možností hromadného mazání nástroj, který pomáhá uživatelům aplikace Excel rychle odstranit všechna tlačítka možností ve vybraném rozsahu pouze jedním kliknutím. Viz screenshot:
Ukázka: Vložit a odstranit přepínače (přepínače) v aplikaci Excel
Nejlepší nástroje pro produktivitu v kanceláři
Rozšiřte své dovednosti Excel pomocí Kutools pro Excel a zažijte efektivitu jako nikdy předtím. Kutools for Excel nabízí více než 300 pokročilých funkcí pro zvýšení produktivity a úsporu času. Kliknutím sem získáte funkci, kterou nejvíce potřebujete...

Office Tab přináší do Office rozhraní s kartami a usnadňuje vám práci
- Povolte úpravy a čtení na kartách ve Wordu, Excelu, PowerPointu, Publisher, Access, Visio a Project.
- Otevřete a vytvořte více dokumentů na nových kartách ve stejném okně, nikoli v nových oknech.
- Zvyšuje vaši produktivitu o 50%a snižuje stovky kliknutí myší každý den!