Jak třídit buňky podle posledního znaku nebo čísla v aplikaci Excel?
Je snadné řadit buňky podle prvního znaku v aplikaci Excel. Ale když potřebujete třídit buňky podle posledního znaku nebo čísla v aplikaci Excel, jak byste to mohli udělat? Tento článek vám ukáže několik snadných způsobů, jak rychle třídit buňky podle posledního znaku nebo čísla v aplikaci Excel.
- Seřadit podle posledního znaku nebo čísla pomocí pravé funkce
- Řadit podle posledního znaku nebo čísla pomocí VBA
- Seřaďte buňky podle posledních znaků nebo čísel pomocí programu Kutools pro Excel
Seřadit podle posledního znaku nebo čísla pomocí pravé funkce
Příklad může být snadno pochopitelný. Následující způsoby vám ukážou, jak seřadit buňky ve sloupci A podle jejich posledních znaků.
Pokud můžeme extrahovat poslední znaky z každé buňky, bude snadné seřadit buňky podle jejich posledních znaků. Naštěstí Microsoft Excel Právo funkce podporuje extrahování buněk z posledního písmene nebo čísla.
1. Vyberte vedle sloupce prázdnou buňku, říká Buňka B2, zadejte vzorec = RIGHT (A2,1)a potom přetáhněte rukojeť výplně buněk dolů do buněk, jak potřebujete.

2. Pokračujte ve výběru těchto buněk vzorce a klepněte na Data > Třídit od A do Z. or Roztřídit Z do A.. V úvodním dialogovém okně Varování řazení zaškrtněte Rozbalte výběr a klepněte na tlačítko Typ knoflík. Viz screenshot:

3. Nyní byla data tříděna. Podle potřeby odstraňte buňky vzorce
Pak uvidíte, že buňky v původním sloupci A jsou seřazeny podle jejich posledních znaků.
Snadno seřaďte podle příjmení / slova v buňkách v aplikaci Excel
Kutools pro Excel Rozšířené řazení nástroj podporuje třídění dat podle mnoha flexibilních scénářů / metod, jako je třídění podle délky textu, třídění podle frekvence, třídění podle příjmení atd.
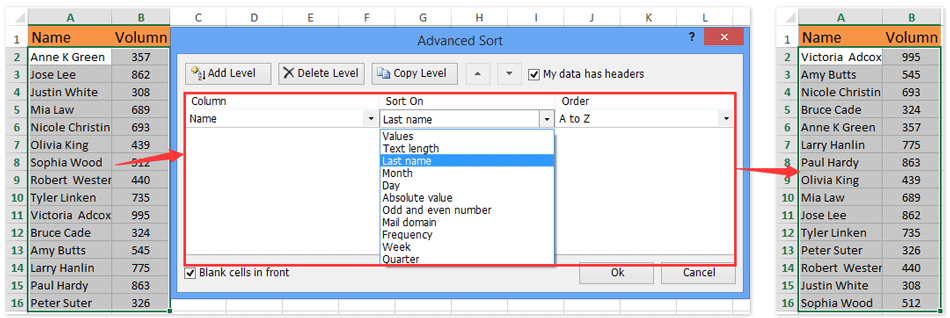
Kutools pro Excel - Supercharge Excel s více než 300 základními nástroji. Užijte si plnohodnotnou 30denní zkušební verzi ZDARMA bez nutnosti kreditní karty! Get It Now
Řadit podle posledního znaku nebo čísla pomocí VBA
Také by vás mohlo napadnout obrátit obsah buňky, než je seřadíte podle jejich posledních znaků. Ve skutečnosti vám může pomoci makro VBA.
1. Podržte stisknuté tlačítko Ctrl + F11 klíč k otevření okna Microsoft Visual Basic for Application.
2. Klepněte na ikonu Vložit >> Modula vložte nový kód VBA do nového okna modulu:
VBA: Extrahuje poslední znak z buňky
Veřejná funkce RevStr (Rng As Range)
RevStr = StrReverse (Rng.text)
End Function
3. Vraťte se do okna Microsoft Excel a zadejte vzorec = RevStr (A1)a přetáhněte rukojeť výplně buňky do buněk podle potřeby.

4. Klikněte na jednu ze tří Typ tlačítka pod Data tlačítko a v úvodním dialogovém okně zaškrtněte Rozbalte výběr a klepněte na tlačítko Typ .

5. Odstraňte sloupec B.
Nyní roztřídí všechny buňky ve sloupci a podle jejich posledních znaků.
Seřaďte buňky podle posledních znaků nebo čísel pomocí programu Kutools pro Excel

Pokud můžeme změnit pořadí všech znaků v buňkách, můžeme tyto buňky snadno seřadit podle posledního znaku. Kutools pro Excel Opačné pořadí textu nástroj vám pomůže snadno jej vyřešit, jak je ukázáno níže:
Kutools pro Excel - Baleno s více než 300 základními nástroji pro Excel. Užijte si plnohodnotnou 30denní zkušební verzi ZDARMA bez nutnosti kreditní karty! Stáhnout nyní!
1. Vyberte buňky, které budete řadit podle posledního znaku, a klepněte na Kutools > Text > Opačné pořadí textu.
2. V úvodním dialogovém okně Obrátit text zaškrtněte Berouce na vědomí, a klepněte na tlačítko OK .

3. Nyní jsou všechny znaky ve vybraných buňkách obráceny. Pokračujte ve výběru těchto buněk a klikněte Data > Třídit od A do Z. or Roztřídit Z do A.. V úvodním dialogovém okně Varování řazení zaškrtněte Rozbalte výběr a klepněte na tlačítko Typ knoflík. Viz screenshot:
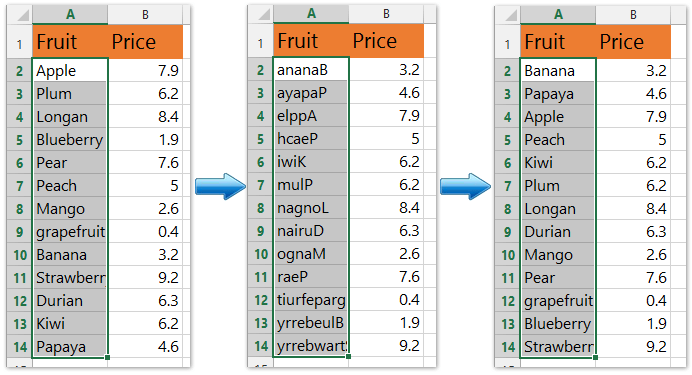
4. Nyní byly buňky seřazeny podle posledního znaku a musíme obnovit pořadí znaků v těchto buňkách opakováním kroku 1-2.
Kutools pro Excel - Supercharge Excel s více než 300 základními nástroji. Užijte si plnohodnotnou 30denní zkušební verzi ZDARMA bez nutnosti kreditní karty! Get It Now
Ukázka: Seřaďte buňky podle posledního znaku nebo čísla v aplikaci Excel
Související články:
Seřaďte narozeniny (data) podle měsíce / roku / dne pouze v aplikaci Excel
Seřadit celá jména podle příjmení v aplikaci Excel
Nejlepší nástroje pro produktivitu v kanceláři
Rozšiřte své dovednosti Excel pomocí Kutools pro Excel a zažijte efektivitu jako nikdy předtím. Kutools for Excel nabízí více než 300 pokročilých funkcí pro zvýšení produktivity a úsporu času. Kliknutím sem získáte funkci, kterou nejvíce potřebujete...

Office Tab přináší do Office rozhraní s kartami a usnadňuje vám práci
- Povolte úpravy a čtení na kartách ve Wordu, Excelu, PowerPointu, Publisher, Access, Visio a Project.
- Otevřete a vytvořte více dokumentů na nových kartách ve stejném okně, nikoli v nových oknech.
- Zvyšuje vaši produktivitu o 50%a snižuje stovky kliknutí myší každý den!
