Jak získat a vložit poslední upravené uživatelské jméno v aplikaci Excel?
Tento článek vám ukáže způsob, jak získat informace o posledním upraveném uživatelském jménu a vložit informace o posledním upraveném uživatelském jméně do buněk v aplikaci Excel.
Získejte poslední upravené uživatelské jméno aktuálního sešitu v aplikaci Excel
Vložte poslední upravené uživatelské jméno aktuálního sešitu pomocí funkce definované uživatelem
Snadno vložte uživatelské jméno do buňky, záhlaví nebo zápatí pomocí programu Kutools pro Excel
Získejte poslední upravené uživatelské jméno aktuálního sešitu v aplikaci Excel
Jak víme, můžeme získat poslední upravené informace o uživatelském jménu v dialogovém okně Rozšířené vlastnosti aktuálního sešitu.
Pokud používáte Excel 2007
Uživatelské jméno, které naposledy upravilo aktuální sešit, můžete získat v aplikaci Excel pomocí následujících kroků:
Krok 1: Klepněte na tlačítko Tlačítko Office >> Připravit >> Nemovitosti.

Krok 2: Poté se pod list přidá podokno dokumentu. Klikněte na ikonu Vlastnosti dokumentu >> Pokročilé vlastnosti.

Krok 3: V rozbalovacím dialogovém okně Pokročilé vlastnosti uvidíte ikonu Naposledy uložil: informace pod Statistika Karta.

Pokud používáte Excel 2010, 2013 nebo novější verzi
Pokud používáte Microsoft Excel 2010 nebo novější verzi, můžete získat poslední upravené informace o uživateli pomocí následujících kroků:
Stačí kliknout na Soubor > Informace, dostanete Naposledy změněno uživatelem informace na pravé straně pod Související lidé sekce. Podívejte se na následující snímek obrazovky.

Vložte uživatelské jméno, které naposledy upravilo aktuální sešit, pomocí funkce definované uživatelem
1: Podržte stisknuté tlačítko ALT + F11 klávesy pro otevření Microsoft Visual Basic pro aplikace okno.
2: V Microsoft Visual Basic pro aplikace okno, klepněte na tlačítko Vložit > Modula vložte následující makro do okna modulu. Viz screenshotL
Kód VBA: Vložte poslední upravené uživatelské jméno do aplikace Excel
Function LastAuthor()
LastAuthor = ActiveWorkbook.BuiltinDocumentProperties("Last Author")
End Function
3: Zmáčkni Další + Q klávesy pro zavření Microsoft Visual Basic pro aplikace okno.
4. Vyberte buňku, do které potřebujete umístit uživatelské jméno, zadejte vzorec = LastAuthor () do řádku vzorců a poté stiskněte vstoupit klíč. Poté se do buňky okamžitě vloží poslední upravené uživatelské jméno. Viz screenshot:
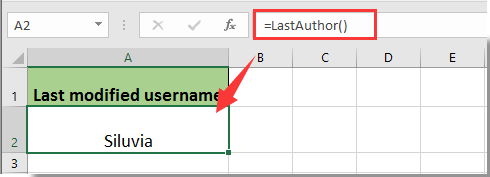
Snadno vložte uživatelské jméno do buňky, záhlaví nebo zápatí pomocí programu Kutools pro Excel
Uživatelské jméno můžete snadno vložit do určené buňky, záhlaví nebo zápatí listu v aplikaci Excel pomocí Vložte informace o sešitu užitečnost Kutools pro Excel. Postupujte prosím následovně.
Před aplikací Kutools pro Excel, Prosím nejprve si jej stáhněte a nainstalujte.
1. cvaknutí Kutools Plus > Cvičebnice > Vložte informace o sešitu. Viz snímek obrazovky:

2. V Vložte informace o sešitu dialogové okno, musíte:
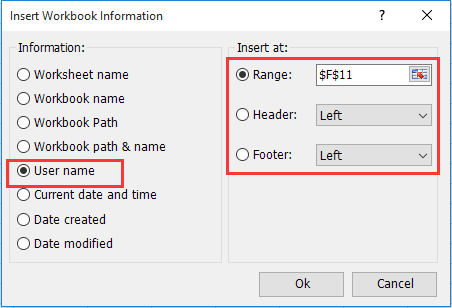
1). Vybrat Uživatelské jméno možnost v Informace sekce.
2). Pokud chcete vložit uživatelské jméno do zadané buňky, zadejte tuto buňku do Rozsah krabice; pro vložení uživatelského jména do záhlaví nebo zápatí vyberte Hlavička or Zápatí volba.
3). Klikněte na ikonu Ok knoflík. Viz screenshot:
Poté bude uživatelské jméno okamžitě vloženo na zadanou pozici.
Pokud chcete mít bezplatnou (30denní) zkušební verzi tohoto nástroje, kliknutím jej stáhněte, a poté přejděte k použití operace podle výše uvedených kroků.
Nejlepší nástroje pro produktivitu v kanceláři
Rozšiřte své dovednosti Excel pomocí Kutools pro Excel a zažijte efektivitu jako nikdy předtím. Kutools for Excel nabízí více než 300 pokročilých funkcí pro zvýšení produktivity a úsporu času. Kliknutím sem získáte funkci, kterou nejvíce potřebujete...

Office Tab přináší do Office rozhraní s kartami a usnadňuje vám práci
- Povolte úpravy a čtení na kartách ve Wordu, Excelu, PowerPointu, Publisher, Access, Visio a Project.
- Otevřete a vytvořte více dokumentů na nových kartách ve stejném okně, nikoli v nových oknech.
- Zvyšuje vaši produktivitu o 50%a snižuje stovky kliknutí myší každý den!
