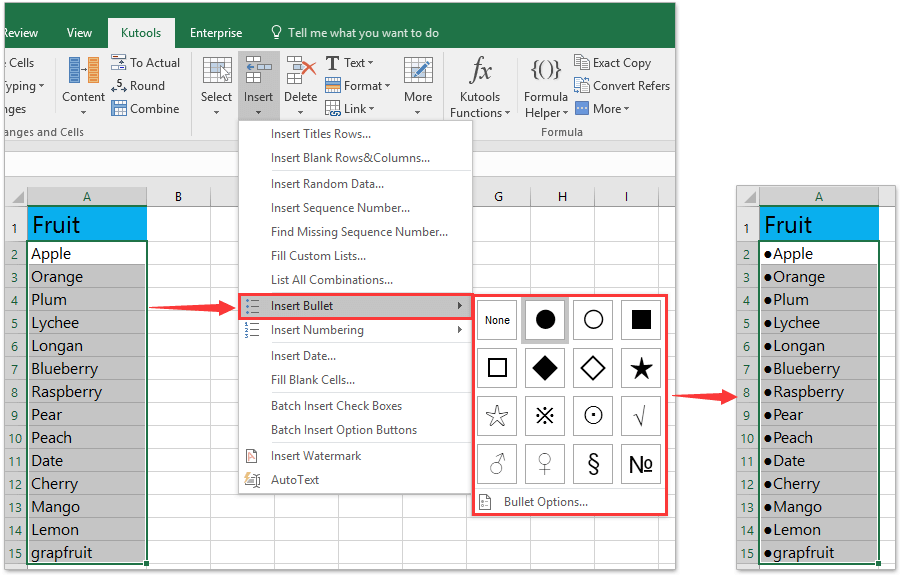Jak vložit / použít odrážky a číslování do více buněk v aplikaci Excel?
Můžeme snadno použít odrážky a číslování odstavců v aplikaci Microsoft Word. Zdá se však, že není možné použít odrážky a číslování v buňkách aplikace Microsoft Excel. Kromě kopírování odrážek a číslování z dokumentů aplikace Word do sešitu vám následující složité způsoby pomohou rychle použít odrážky a číslování v buňkách aplikace Excel.
- Aplikujte odrážky a číslování do buněk pomocí vkládání symbolů
- Aplikujte odrážky na více buněk pomocí nástroje Přidat text v Kutools pro Excel
- Aplikujte odrážky nebo číslování na více buněk pomocí funkcí Vložit odrážky / číslování Kutools pro Excel
Aplikujte odrážky a číslování do buněk pomocí vkládání symbolů
Ve skutečnosti neexistuje žádný příkaz Bullet and Numbering v aplikaci Excel. Ale do buněk můžeme vložit mimické symboly, které vypadají jako odrážky.
1. Poklepejte na buňku, do které vložíte symboly, umístěte kurzor na místo, kam vložíte symboly, a klikněte Vložit > Symbol.

2. V dialogovém okně Symbol najděte a vyberte symbol, který vložíte, a klikněte na Vložit .
V tomto případě vyberte Calibri z Písmo: rozevírací pole a vyberte Geometrické tvary z Podmnožina: rozevírací seznam a najdete spoustu symbolů odrážek.
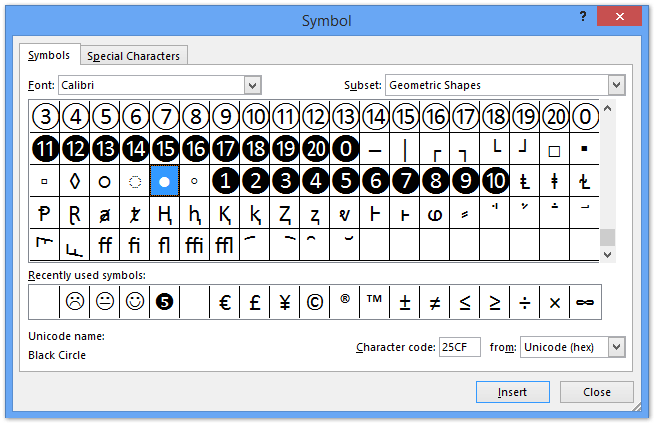

Poté vloží jeden symbol odrážky do aktivní buňky.
Do aktivní buňky můžete vložit co nejvíce symbolů odrážek. jestli ty vložte pevný vozík do aktivní buňky, můžete použít symboly odrážek pro každý řádek. Podívejte se na následující snímek obrazovky:
Poznámka: Můžete také použít zkratky pro vložení značek po odrážkách do jedné buňky. kliknutím se dozvíte více
Aplikujte odrážky na více buněk pomocí nástroje Přidat text v Kutools pro Excel
Chcete-li dávkové použití odrážek na všechny buňky ve specifikovaném rozsahu, můžete použít Kutools pro Excel doplnit text utilita.
Kutools pro Excel - Baleno s více než 300 základními nástroji pro Excel. Užijte si plnohodnotnou 30denní zkušební verzi ZDARMA bez nutnosti kreditní karty! Stáhnout nyní!
1. Vyberte rozsah, ve kterém použijete odrážky na všechny buňky, a klikněte na Kutools > Text > doplnit text.
2. V úvodním dialogovém okně Přidat text musíte:
Další klávesové zkratky speciálních znaků naleznete na adrese: http://www.alt-codes.net/
(1) Do textového pole zadejte značku, kterou použijete jako odrážku. Například stiskněte Další + 41457 klávesy postupně vkládat značku. Viz klávesové zkratky pro odrážky v levé tabulce:
(2) V části Poloha zaškrtněte možnost Před prvním znakem.
(3) Klikněte na Ok .
Pak uvidíte, že zadaná odrážka je přidána do všech buněk ve vybraném rozsahu. viz níže snímek obrazovky:
Kutools pro Excel - Supercharge Excel s více než 300 základními nástroji. Užijte si plnohodnotnou 30denní zkušební verzi ZDARMA bez nutnosti kreditní karty! Get It Now
Jedním kliknutím použijete odrážky a číslování do více buněk pomocí Kutools pro Excel
Pokud máte nainstalovaný program Kutools pro Excel, můžete použít jeho nové funkce Vložit odrážky nebo Vložit číslování a rychle vložit odrážky nebo čísla do více vybraných buněk jediným kliknutím.
Kutools pro Excel - Baleno s více než 300 základními nástroji pro Excel. Užijte si plnohodnotnou 30denní zkušební verzi ZDARMA bez nutnosti kreditní karty! Stáhnout nyní!
Vyberte buňky, do kterých vložíte odrážky, a klikněte Kutools > Vložit >Vložte odrážkua potom vyberte jednu z odrážek z podnabídky. A nyní byla zadaná odrážka vložena do všech vybraných buněk najednou. Viz screenshot:
Chcete-li vložit číslování do více buněk, vyberte tyto buňky, klikněte na Kutools> Vložit> Vložit číslování a poté z podnabídky určete styl číslování. Viz screenshot:
Ukázka: Vložení / použití odrážek a číslování do více buněk v aplikaci Excel
Nejlepší nástroje pro produktivitu v kanceláři
Rozšiřte své dovednosti Excel pomocí Kutools pro Excel a zažijte efektivitu jako nikdy předtím. Kutools for Excel nabízí více než 300 pokročilých funkcí pro zvýšení produktivity a úsporu času. Kliknutím sem získáte funkci, kterou nejvíce potřebujete...

Office Tab přináší do Office rozhraní s kartami a usnadňuje vám práci
- Povolte úpravy a čtení na kartách ve Wordu, Excelu, PowerPointu, Publisher, Access, Visio a Project.
- Otevřete a vytvořte více dokumentů na nových kartách ve stejném okně, nikoli v nových oknech.
- Zvyšuje vaši produktivitu o 50%a snižuje stovky kliknutí myší každý den!