Vytvořte hypertextový odkaz na jiný list ve stejném sešitu
Microsoft Excel je všestranný výkonný nástroj pro organizaci a analýzu dat a jednou z jeho nejcennějších funkcí je schopnost vytvářet hypertextové odkazy. Hypertextové odkazy vám umožňují bez námahy procházet mezi různými listy v rámci stejného sešitu, což zvyšuje dostupnost a uživatelskou přívětivost. V tomto komplexním průvodci se ponoříme do vytváření, úprav a odstraňování hypertextových odkazů v Excelu, s primárním zaměřením na vzájemné propojení listů v rámci stejného sešitu.

Vytvořte hypertextový odkaz na jiný list v aplikaci Excel
- Pomocí příkazu Hypertextový odkaz
- Rychle vytvořte hypertextové odkazy na každý list v jednom listu pomocí Kutools
- Pomocí funkce HYPERLINK
- Pomocí metody drag-and-drop
Vytvořte hypertextový odkaz na jiný list v aplikaci Excel
Vytváření hypertextových odkazů pro propojení dalších listů v Excelu je cennou dovedností pro bezproblémovou navigaci mezi různými listy ve stejném sešitu. Zde jsou čtyři způsoby, jak vytvořit hypertextový odkaz v aplikaci Excel.
Vytvořte hypertextový odkaz na jiný list pomocí příkazu Hypertextový odkaz
Pomocí vestavěné aplikace Excel můžete vytvořit hypertextový odkaz na jiný list ve stejném sešitu Příkaz hypertextového odkazu. Jak na to:
Krok 1: Vyberte buňku v listu, pro kterou chcete vytvořit hypertextový odkaz na jiný list
Zde jsem vybral buňku A3 v index list.
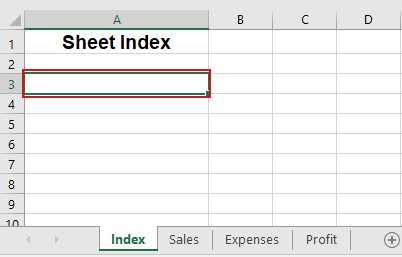
Krok 2: Přejděte na kartu Vložit a klikněte na Odkaz

Krok 3: V dialogovém okně Vložit hypertextový odkaz proveďte následující:
1. Klepněte na tlačítko Umístit do tohoto dokumentu tlačítko vlevo Odkaz na box.
2. Klikněte na požadovaný pracovní list v Nebo vyberte místo v tomto dokumentu pole a nastavte jej jako cíl pro váš hypertextový odkaz; zde jsem vybral Prodej list.
3. Zadejte adresu buňky do pole Zadejte odkaz na buňku pole, pokud chcete hypertextově odkazovat na konkrétní buňku ve zvoleném listu Prodej; Zde jsem vstoupil do cely D1.
4. Zadejte text, který chcete zobrazit pro hypertextový odkaz Text, který chcete zobrazit box; Zde zadám Prodej.

5. cvaknutí OK.
Výsledek
Nyní buňka A3 v index listu je přidán hypertextový odkaz na zadanou buňku D1 z Prodej list ve stejném sešitu. Můžete umístit ukazatel myši na hypertextový odkaz a kliknout na něj, abyste přešli do určené buňky D1 v listu Prodej.

Rychle vytvořte hypertextové odkazy na každý list v jednom listu pomocí Kutools
Chcete-li vytvořit jednotlivé hypertextové odkazy na každý list v rámci stejného sešitu, konvenční přístup vyžaduje opakované vytváření samostatných hypertextových odkazů pro každý list, což je časově a pracně náročný úkol. Nicméně, s Kutools pro Excel's Vytvořte seznam názvů listů můžete rychle vytvořit hypertextový odkaz pro každý list v jednom listu, což výrazně snižuje manuální úsilí a zjednodušuje proces.
Po stažení a instalace Kutools pro Excelvyberte Kutools Plus > Pracovní list > Vytvořte seznam názvů listů. V Vytvořte seznam názvů listů dialogové okno, postupujte následovně.
- v Styly indexů listů zkontrolujte část Obsahuje seznam hypertextových odkazů volba; (Zde můžete také vytvořit tlačítka pro propojení s jinými listy, jak potřebujete.)
- v Zadejte název listu pro rejstřík listů do pole zadejte název nového listu, kde budou umístěny hypertextové odkazy;
- v Vložte rejstřík listů dovnitř v rozevíracím seznamu zadejte pozici pro nový list indexu;
- klikněte OK.

Výsledek
Nyní jsou do nově vytvořeného listu vloženy hypertextové odkazy na každý list index prostěradlo. Kliknutím na kterýkoli z hypertextových odkazů můžete rychle přejít na další listy.

Vytvořte hypertextový odkaz na jiný list pomocí funkce HYPERLINK
S HYPERLINK můžete také vytvořit hypertextový odkaz na jiný list ve stejném sešitu. Kliknutím na buňku s funkce HYPERLINK vás přenese na zadaný list.
Krok 1: Klikněte na buňku, kde chcete vytvořit hypertextový odkaz
Zde jsem vybral buňku A3 v index list.

Krok 2: Zadejte vzorec HYPERLINK
zadejte HYPERLINK vzorec níže a stiskněte vstoupit klíč.
=HYPERLINK("#Sales!D1", "Sales data")- "#Sales!D1": Cíl hypertextového odkazu. V tomto případě se jedná o odkaz na konkrétní buňku (buňku D1) v pojmenovaném listu Prodej.
- "údaje o prodeji": Text, který se zobrazí pro hypertextový odkaz. V tomto vzorci se zobrazí jako text odkazu, na který lze kliknout Údaje o prodeji.
Výsledek
Nyní vzorec vytvoří hypertextový odkaz s textem Údaje o prodeji v buňce A3 z index prostěradlo. Když na něj kliknete, přenese vás do buňky D1 v Prodej list ve stejném sešitu.

Vytvořte hypertextový odkaz na jiný list pomocí metody Drag-and-Drop
Excel drag-and-drop poskytuje rychlý způsob, jak vytvořit hypertextové odkazy v rámci stejného sešitu. Pro ilustraci procesu jsme poskytli krok za krokem Gif

Popisy krok za krokem:
1. Vyberte cílovou buňku hypertextového odkazu v listu. Zde jsem vybral buňku D1 v Prodej list.
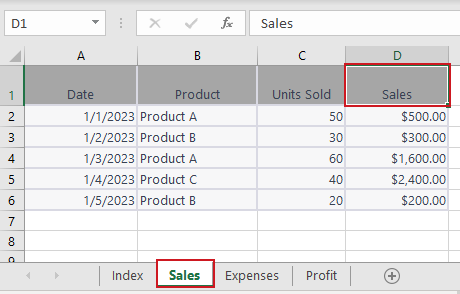
2. Ukažte na jeden z okrajů buňky a stiskněte pravou myší tlačítko a podržte jej.
3. zmáčkni Další a přetáhněte buňku na záložku druhého listu. Zde jsem vybral index list.
4. Jakmile je druhý list aktivován, uvolněte Další a pokračujte v přetahování buňky na místo, kam chcete vložit hypertextový odkaz. Zde jsem vybral buňku A3 v index list pro vložení hypertextového odkazu.
5. Uvolněte pravou myší knoflík. Ve vyskakovacím menu klikněte na Vytvořte hypertextový odkaz zde.
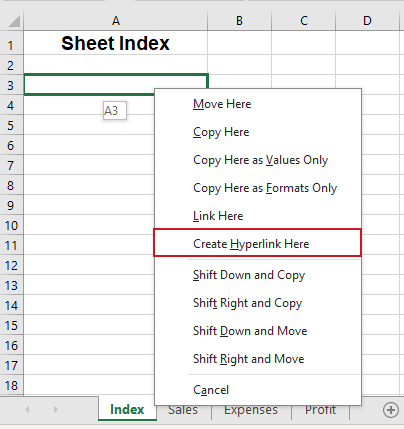
Výsledek
Nyní se v buňce objeví hypertextový odkaz A3 v index list s textem z buňky D1 v Prodej prostěradlo. Když na něj kliknete, dostanete se do buňky D1 v listu Prodej ve stejném sešitu.

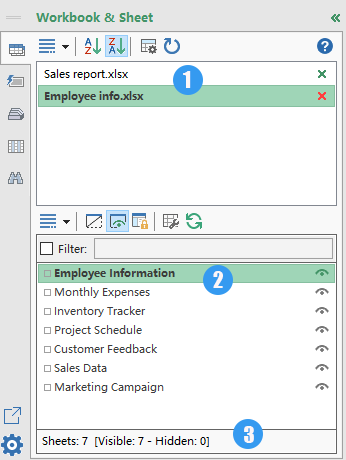
Navigační podokno:
Seznam hypertextových odkazů na jednotlivé listy
Jeden klik snadno procházet sešity a listy aplikace Excel pomocí Navigační podokno funkce Kutools pro Excel.
- 📘 Vypište všechny otevírací sešity
- 📄 Seznam všech listů aktivního sešitu
- 📊 Ukažte celkový počet listů
🚀 Kutools pro Excel: Váš společník Excel, který šetří čas
Upravit hypertextový odkaz v Excelu
Po vytvoření hypertextového odkazu jej možná budete muset upravit, abyste změnili cíl odkazu, text odkazu nebo upravili jeho formát. V této části vám ukážeme dva způsoby úpravy hypertextového odkazu.
Změňte cíl odkazu/text odkazu
Chcete-li upravit cíl nebo text existujícího hypertextového odkazu, postupujte následovně:
Krok 1: Klikněte pravým tlačítkem myši na hypertextový odkaz a z rozevírací nabídky vyberte Upravit hypertextový odkaz

Krok 2: Ve vyskakovacím dialogovém okně Upravit hypertextový odkaz proveďte následující:
Můžete provést požadované změny v odkaz text or umístění odkazu nebo oboje. Například chci změnit cíl odkazu na C1 v výdaje list a změňte text odkazu na výdaje.
1. Klikněte na výdaje list v Nebo vyberte místo v tomto dokumentu box.
2. Zadejte buňku C1 v Zadejte odkaz na buňku box.
3. Zadejte text výdaje v Text, který chcete zobrazit box.

4. cvaknutí OK.
Výsledek
Cíl odkazu a text odkazu jsou nyní úspěšně upraveny.
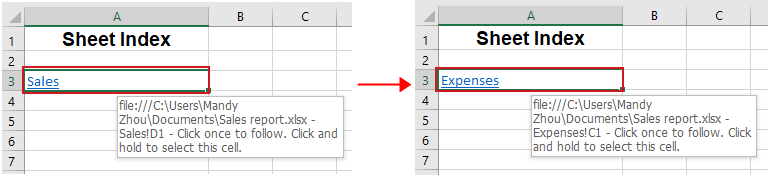
Upravte formát hypertextového odkazu
Hypertextové odkazy aplikace Excel se ve výchozím nastavení zobrazují s tradičním modrým podtrženým formátováním. Chcete-li změnit výchozí formát hypertextového odkazu, postupujte takto:
Krok 1: Klikněte na buňku obsahující hypertextový odkaz.
Krok 2: Přejděte na kartu Domů a vyhledejte skupinu Styly.
- Klikněte pravým tlačítkem na Hyperlink a zvolte Upravit změnit formát hypertextových odkazů, na které nebylo kliknuto.
- Nebo klikněte pravým tlačítkem na Sledovaný hypertextový odkaz a zvolte Upravit upravit formátování hypertextových odkazů, na které bylo kliknuto.

Krok 3: Ve vyskakovacím okně Styl dialogovém okně klepněte na tlačítko Formát.
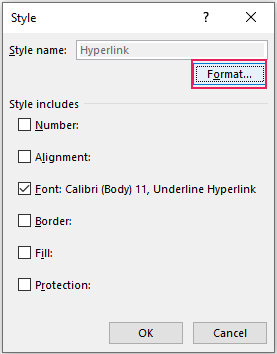
Krok 4: V dialogovém okně Formát buněk upravte podle potřeby zarovnání hypertextového odkazu, písmo a barvu výplně
Přejít na SMĚRkartu nebo Písmo kartu nebo Vyplnit proveďte potřebné změny. Zde jsem změnil písmo hypertextového odkazu pod Písmo záložka. Klikněte na tlačítko OK pro uložení změn.

Výsledek
Nyní byl formát hypertextového odkazu úspěšně změněn.
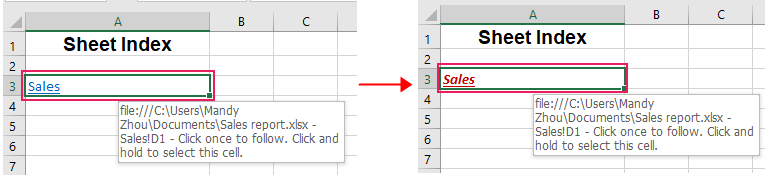
🌟 Vytvořte více hypertextových odkazů na všechny sešity/soubory v jedné složce 🌟
Kutools pro ExcelJe Seznam názvů souborů nástroj může dávkově přidat více hypertextových odkazů na všechny soubory nebo jeden typ souborů v určité složce, například vytvořit hypertextové odkazy na všechny sešity, všechny dokumenty aplikace Word nebo všechny textové soubory atd. Rozlučte se s chaosem v souborech a pozdravte efektivní organizaci! 💪
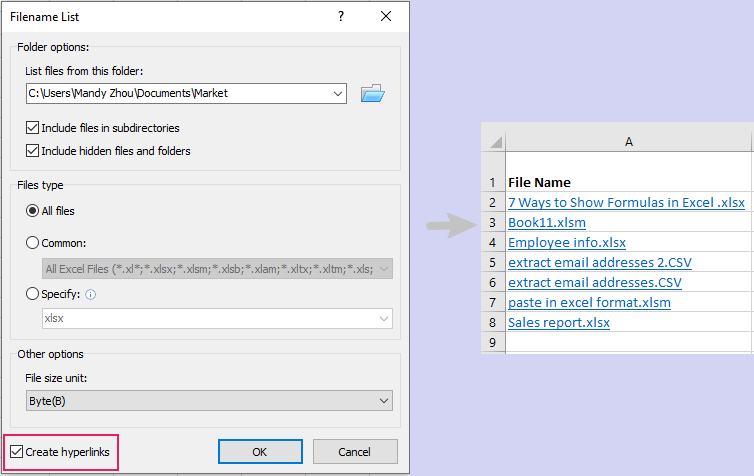
📊 Kutools pro Excel: Váš společník Excel, který šetří čas 🚀
Stáhnout nyníOdebrat hypertextový odkaz v aplikaci Excel
Někdy můžete chtít odstranit hypertextové odkazy, aniž byste ztratili formátování nebo obsah s nimi spojený. V této části prozkoumáme dvě metody, které vám pomohou tohoto cíle dosáhnout.
Odeberte hypertextový odkaz pomocí funkce Odebrat hypertextový odkaz
Excel poskytuje jednoduchý způsob, jak odstranit hypertextový odkaz pomocí Odebrat hypertextový odkaz Vlastnosti. Jednoduše klepněte pravým tlačítkem myši na buňku obsahující hypertextový odkaz a vyberte Odebrat hypertextový odkaz z rozbalovací nabídky.
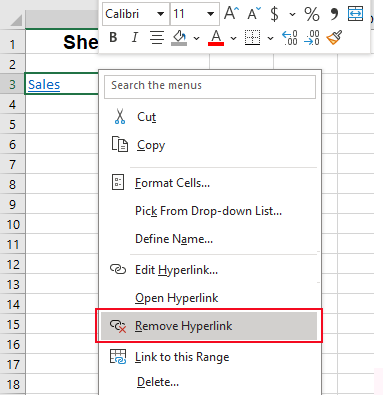
Nyní je hypertextový odkaz odstraněn, zatímco text odkazu zůstává v buňce.
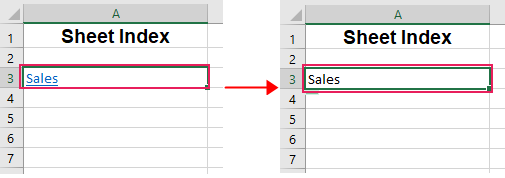
- Pokud chcete odstranit hypertextový odkaz a text odkazu, který jej představuje, klikněte pravým tlačítkem na buňku obsahující hypertextový odkaz a vyberte Vymazat obsah z rozbalovací nabídky.
- Chcete-li odstranit více hypertextových odkazů v buňkách, vyberte buňky obsahující hypertextové odkazy a klikněte pravým tlačítkem na libovolnou buňku vybraných buněk a vyberte Odstraňte hypertextové odkazy z rozbalovací nabídky.
Pomocí chytrého nástroje můžete snadno odstranit hypertextové odkazy bez ztráty formátování
Pokud použijete funkci Odebrat hypertextový odkaz k odebrání hypertextového odkazu v aplikaci Excel, formátování hypertextového odkazu bude vymazáno. Někdy ale potřebujeme zachovat formátování, jako je barva pozadí, písmo, velikost. Nebojte se. The Odeberte hypertextové odkazy bez ztráty formátování vlastnost Kutools pro Excel může odstranit hypertextové odkazy při zachování formátování, bez ohledu na to vybraný rozsah, aktivní list, více vybraných listůnebo celý sešit. V tomto případě musíme odstranit hypertextové odkazy ve vybraných buňkách při zachování formátování.
Po stažení a instalace Kutools pro Excel, nejprve vyberte buňky, ve kterých chcete hypertextové odkazy odstranit, a poté klikněte Kutools > Odkaz > Odeberte hypertextové odkazy bez ztráty formátování. Vybrat Ve zvoleném rozsahu z rozbalovací nabídky.
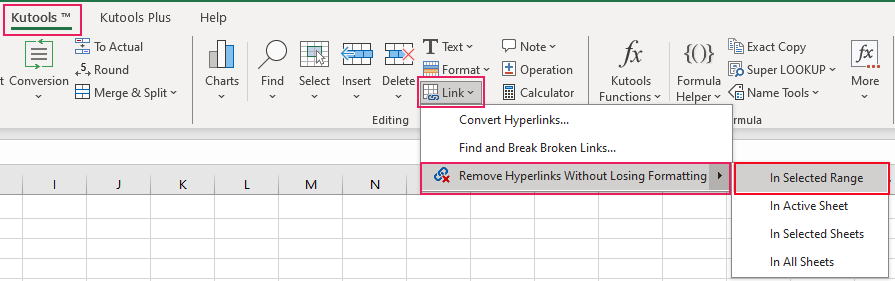
Nyní jsou všechny hypertextové odkazy ve vybraných buňkách odstraněny najednou, ale formátování je zachováno, jak potřebujete.
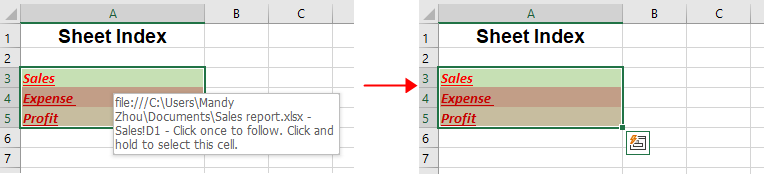
Související články
Jak vložit odrážky do textového pole nebo určit buňky v aplikaci Excel?
Tento kurz hovoří o tom, jak vložit odrážky do textového pole nebo více buněk v aplikaci Excel.
Jak vložit / použít odrážky a číslování do více buněk v aplikaci Excel?
Kromě kopírování odrážek a číslování z dokumentů aplikace Word do sešitu vám následující složité způsoby pomohou rychle použít odrážky a číslování v buňkách aplikace Excel.
Jak rychle vložit více zaškrtávacích políček v aplikaci Excel?
Jak můžeme rychle vložit více zaškrtávacích políček do Excelu? Postupujte podle těchto složitých metod v aplikaci Excel:
Jak přidat zaškrtnutí do buňky dvojitým kliknutím v aplikaci Excel?
Tento článek vám ukáže metodu VBA, jak snadno přidat zaškrtnutí do buňky pouze dvojitým kliknutím.
Nejlepší nástroje pro produktivitu v kanceláři
Rozšiřte své dovednosti Excel pomocí Kutools pro Excel a zažijte efektivitu jako nikdy předtím. Kutools for Excel nabízí více než 300 pokročilých funkcí pro zvýšení produktivity a úsporu času. Kliknutím sem získáte funkci, kterou nejvíce potřebujete...

Office Tab přináší do Office rozhraní s kartami a usnadňuje vám práci
- Povolte úpravy a čtení na kartách ve Wordu, Excelu, PowerPointu, Publisher, Access, Visio a Project.
- Otevřete a vytvořte více dokumentů na nových kartách ve stejném okně, nikoli v nových oknech.
- Zvyšuje vaši produktivitu o 50%a snižuje stovky kliknutí myší každý den!

Obsah
- Video: Vytvořte hypertextový odkaz v Excelu
- Vytvořte hypertextový odkaz na jiný list v aplikaci Excel
- Pomocí příkazu Hypertextový odkaz
- Rychle vytvořte hypertextové odkazy na každý list v jednom listu pomocí Kutools
- Pomocí funkce HYPERLINK
- Pomocí metody drag-and-drop
- Upravit hypertextový odkaz v Excelu
- Změňte cíl odkazu/text odkazu
- Upravte formát hypertextového odkazu
- Odeberte hypertextový odkaz v aplikaci Excel
- Pomocí funkce Odebrat hypertextový odkaz
- Pomocí chytrého nástroje můžete snadno odstranit hypertextové odkazy bez ztráty formátování
- Související články
- Nejlepší kancelářské nástroje produktivity
- Komentáře