Jak automaticky bcc všechny e-maily, které odesíláte v aplikaci Outlook?
Když posíláte e-mailovou zprávu a máte stálého tajného příjemce, ale nechcete, aby ostatní příjemci viděli jeho adresu, měli byste použít funkci BCC. Ale když potřebujeme bcc, musíme ručně zobrazit pole bcc a vybrat pro něj kontakt. Abyste se vyhnuli těmto manuálním operacím, v následujícím článku vám ukážeme, jak upravit outlook tak, aby automaticky odesílal e-mailové adresy bcc na všechny odeslané e-maily.
Výchozí automatický bcc v aplikaci Outlook pomocí VBA
Níže můžete použít kód VBA ke konfiguraci pravidla automatického skrytí v aplikaci Outlook. Postupujte prosím následovně:
1. zmáčkni Další + F11 současně otevřete okno Microsoft Visual Basic pro aplikace.
2. Poklepejte na ikonu ThisOutlookSessionv podokně Projekt a poté vložte pod kód VBA do úvodního okna. Viz snímek obrazovky níže:
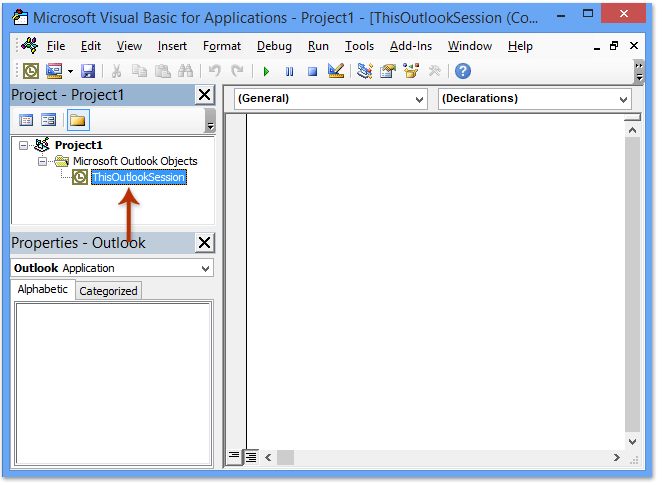
Kód VBA: Automatický bcc při odesílání všech e-mailů
Private Sub Application_ItemSend(ByVal Item As Object, Cancel As Boolean)
Dim objRecip As Recipient
Dim strMsg As String
Dim res As Integer
Dim strBcc As String
On Error Resume Next
' #### USER OPTIONS ####
' address for Bcc -- must be SMTP address or resolvable
' to a name in the address book
strBcc = ""
Set objRecip = Item.Recipients.Add(strBcc)
objRecip.Type = olBCC
If Not objRecip.Resolve Then
strMsg = "Could not resolve the Bcc recipient. " & _
"Do you want still to send the message?"
res = MsgBox(strMsg, vbYesNo + vbDefaultButton1, _
"Could Not Resolve Bcc Recipient")
If res = vbNo Then
Cancel = True
End If
End If
Set objRecip = Nothing
End Sub
Poznámka: Nahraďte prosím "" ve výše uvedeném kódu s e-mailovou adresou, na kterou budete odesílat kopie.
3. Uložte kód VBA a zavřete okno Microsoft Visual Basic for Applications.
Od této chvíle nemusíte vyplňovat adresu do pole Skrytá kopie. Když odešlete e-mail z aplikace Outlook, automaticky se předá vašemu požadovanému příjemci, protože kód VBA provádí.
Automaticky bcc v Outlooku pomocí Kutools pro Outlook
Výše uvedený kód VBA je pro nás začátečníky obtížný a nepříjemný, zde je jednoduchý a rychlý nástroj - Kutools pro Outlook abychom vám pomohli automaticky skrýt všechny e-maily nebo určené e-maily, které odesíláte v Outlooku.
Kutools pro aplikaci Outlook: Ultimate Outlook Toolkit s více než 100 praktickými nástroji. Vyzkoušejte to ZDARMA na 60 dní, bez omezení, bez starostí! Čtěte více... Začněte bezplatnou zkušební verzi hned teď!
Po instalaci aplikace Kutools pro aplikaci Outlook postupujte takto:
1, klikněte Kutools > Auto CC / BCC > Správce pravidel, viz screenshot:
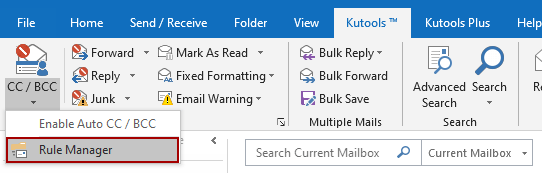
2. V Auto CC / BCC Manager , klepněte na tlačítko OK Nový .

3. V Průvodci pravidly zadejte podmínky, podle kterých budete filtrovat e-maily. V mém případě zaškrtnu se specifickými slovy v těle možnost a potom klikněte na podtržený text konkrétní slova jej upravit.
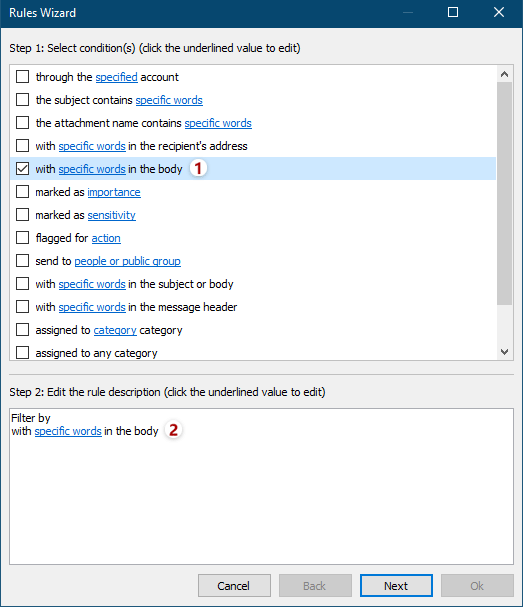
4. V dialogu Text obsahuje klikněte na Nový tlačítko pro přidání nových slov.

5. V dialogovém okně Hledat text zadejte slovo do Nový vyhledávací text pole, klikněte na přidat a klepněte na tlačítko OK .
Tipy: Chcete-li přidat více slov současně, musíte do slova napsat jedno slovo Nový vyhledávací text a klikněte na tlačítko přidat tlačítko, opakujte tuto operaci a postupně přidávejte další slova a nakonec klikněte na OK .
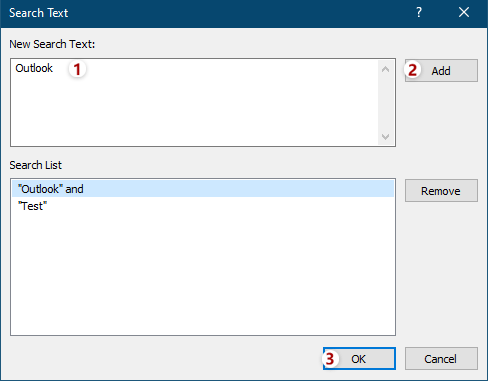
6. Nyní se vrací zpět do dialogu Text obsahuje. V případě potřeby můžete kliknout na ikonu Nový Klepněte na tlačítko a přidejte další slova podle potřeby a poté je uložte kliknutím na tlačítko OK.
Tipy: Pokud přidáte více slov do jednoho vyhledávacího textového pole současně, vztah mezi těmito slovy je „A AUTOMATIZACI". Pokud přidáte více slov kliknutím na Nový tlačítko postupně, vztah mezi těmito slovy je „OR".

7. Poté se vrátí do průvodce pravidly, podle potřeby zadejte další podmínky a klikněte na další .
8. V druhém Průvodci pravidly zadejte výjimky nebo nekontrolujte žádné výjimky podle potřeby a klikněte na další .
9. Ve třetím Průvodci pravidly zadejte do pole Název tohoto nového pravidla Skrytá kopie Název pravidla do pole zadejte popis pravidla do pole Pravidlo poznámky pole, klikněte na Příjemce tlačítko pro přidání příjemců kopie nebo skryté kopie, zaškrtněte možnosti spuštění v Nastavit možnosti pravidla a klepněte na tlačítko OK .

10. Ve správci Auto CC / BCC zkontrolujte, zda je zaškrtnuto nové pravidlo Kopie / Skrytá kopie, a zavřete dialog kliknutím na tlačítko OK.
11. Pokračujte kliknutím na Kutools> CC / BCC> Povolit automatické CC / BCC v hlavním rozhraní aplikace Outlook a povolit pravidlo.
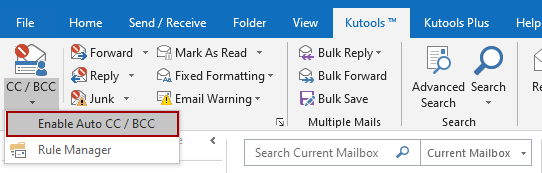
A klikněte na tlačítko OK tlačítko ve vyskakovacím dialogu pro potvrzení.
Zatím bylo vytvořeno pravidlo Bcc, když posíláte e-mail, stejná zpráva bude odeslána příjemci bcc současně.
Poznámky:
(1) Pomocí této funkce můžete nastavit vždy CC pravidla také.
(2) Pomocí tohoto nástroje můžete vytvořit více pravidel podle svých potřeb.
(3) Chcete-li pravidla zavřít, můžete kliknout Povolit automatické CC / BCCa všechna pravidla nebudou fungovat. Také můžete zrušit zaškrtnutí názvu pravidel v Auto CC / BCC Manager Dialogové okno zakáže některá zadaná pravidla.
Související článek:
Jak se v aplikaci Outlook vždy automaticky kopírovat?
Nejlepší nástroje pro produktivitu v kanceláři
Kutools pro aplikaci Outlook - Více než 100 výkonných funkcí, které doplní váš Outlook
🤖 AI Mail Assistant: Okamžité profesionální e-maily s magií umělé inteligence – jedním kliknutím získáte geniální odpovědi, perfektní tón, vícejazyčné ovládání. Transformujte e-maily bez námahy! ...
???? Automatizace e-mailu: Mimo kancelář (k dispozici pro POP a IMAP) / Naplánujte odesílání e-mailů / Automatická kopie/skrytá kopie podle pravidel při odesílání e-mailu / Automatické přeposílání (pokročilá pravidla) / Automatické přidání pozdravu / Automaticky rozdělte e-maily pro více příjemců na jednotlivé zprávy ...
📨 Email management: Snadné vyvolání e-mailů / Blokujte podvodné e-maily podle předmětů a dalších / Odstranit duplicitní e-maily / pokročilé vyhledávání / Konsolidovat složky ...
📁 Přílohy Pro: Dávkové uložení / Dávkové odpojení / Dávková komprese / Automaticky uložit / Automatické odpojení / Automatické komprimování ...
???? Rozhraní Magic: 😊 Více pěkných a skvělých emotikonů / Zvyšte produktivitu své aplikace Outlook pomocí zobrazení s kartami / Minimalizujte aplikaci Outlook namísto zavírání ...
???? Zázraky na jedno kliknutí: Odpovědět všem s příchozími přílohami / E-maily proti phishingu / 🕘Zobrazit časové pásmo odesílatele ...
👩🏼🤝👩🏻 Kontakty a kalendář: Dávkové přidání kontaktů z vybraných e-mailů / Rozdělit skupinu kontaktů na jednotlivé skupiny / Odeberte připomenutí narozenin ...
Přes 100 Vlastnosti Očekávejte svůj průzkum! Kliknutím sem zobrazíte další informace.

