Jak získat časové pásmo odesílatele přijatého e-mailu v aplikaci Outlook?
Získání časového pásma odesílatele přijatého e-mailu je dobrý způsob, jak odpovědět na e-mail ve správný čas, aby byla vaše práce efektivnější. Tento článek obsahuje několik metod, jak získat časové pásmo odesílatele pro přijatou e-mailovou adresu v aplikaci Outlook.
Získejte časové pásmo odesílatele přijatého e-mailu s hlavičkami Internetu
Získejte časové pásmo odesílatele přijatého e-mailu s kódem VBA
Automatické zobrazení časového pásma odesílatele v záhlaví zprávy pomocí Kutools pro Outlook
Získejte časové pásmo odesílatele přijatého e-mailu s hlavičkami Internetu
Časové pásmo odesílatele e-mailu najdete v jeho internetových záhlavích. Postupujte prosím následovně.
1. Poklepáním otevřete e-mail, který obdržíte časové pásmo odesílatele.
2. Poté klikněte na tlačítko Možnosti zprávy tlačítko v Tagy skupina pod Zpráva záložka. Viz snímek obrazovky:

3. V Nemovitosti v okně můžete vidět časové pásmo odesílatele v Záhlaví internetu rámeček níže.

Automatické zobrazení časového pásma odesílatele v záhlaví zprávy v aplikaci Outlook:
ProjektČasové pásmo odesílatele užitečnost Kutools pro aplikaci Outlook vám může pomoci zobrazit časové pásmo odesílatele v záhlaví zprávy pouze s jedním kliknutím, jak je znázorněno na následujícím snímku obrazovky. Stáhněte si a vyzkoušejte to hned! (60denní bezplatná trasa)
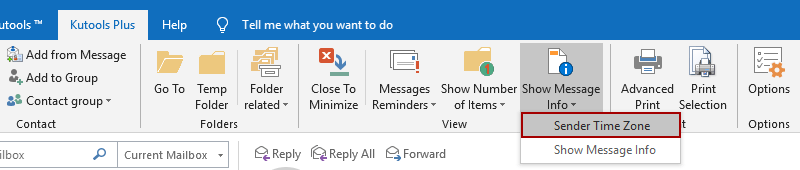 |
 |
 |
Získejte časové pásmo odesílatele přijatého e-mailu s kódem VBA
Níže uvedený kód VBA může také pomoci získat časové pásmo odesílatele přijatého e-mailu. Můžete postupovat následovně.
1. Vyberte e-mail, který obdržíte v časovém pásmu odesílatele, stiskněte tlačítko Další + F11 klávesy pro otevření Microsoft Visual Basic pro aplikace okno.
2. V Microsoft Visual Basic pro aplikace okno, klepněte na tlačítko Vložit > Modul. Poté zkopírujte níže uvedený kód VBA do modulu.
Kód VBA: Získejte časové pásmo odesílatele přijatého e-mailu v aplikaci Outlook
Sub DisplayTimeZone()
'Updated by Extendoffice 2018/08/22
Dim xMailItem As MailItem
Dim xItem As Object, xTimezone As String
Set xItem = Outlook.Application.ActiveExplorer.Selection.Item(1)
If xItem.Class <> olMail Then Exit Sub
Set xMailItem = xItem
xTimezone = GetTimeZoneFromHeader(xMailItem)
MsgBox xTimezone, vbInformation, "Kutools for Outlook"
Set xMailItem = Nothing
End Sub
Function GetTimeZoneFromHeader(Item As Outlook.MailItem) As String
Dim xPropertyAccessor As Outlook.PropertyAccessor
Dim xHeader As String, xLineArr As Variant, xLine As Variant
Const xInternetHeader As String = "http://schemas.microsoft.com/mapi/proptag/0x007D001E"
On Error Resume Next
Set xPropertyAccessor = Item.PropertyAccessor
xHeader = xPropertyAccessor.GetProperty(xInternetHeader)
If Len(xHeader) = 0 Then
MsgBox "The message header is empty.", vbInformation, "Kutools for Outlook"
Exit Function
End If
xLineArr = Split(xHeader, vbCrLf)
For Each xLine In xLineArr
If InStr(xLine, "Date:") = 1 Then
GetTimeZoneFromHeader = Trim(Replace(xLine, "Date:", ""))
End If
Next
Set xPropertyAccessor = Nothing
End Function3. zmáčkni F5 klíč ke spuštění kódu. Pak Kutools pro aplikaci Outlook Zobrazí se dialogové okno s časovým pásmem odesílatele uvedeným uvnitř. Viz screenshot:
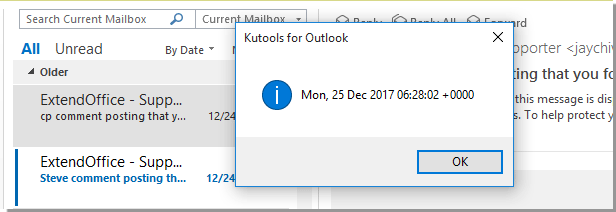
Automatické zobrazení časového pásma odesílatele v záhlaví zprávy pomocí Kutools pro Outlook
Chcete-li zobrazit časové pásmo odesílatele přímo v záhlaví zprávy, vyzkoušejte nástroj Časové pásmo odesílatele Kutools pro Outlook.
1. Po instalaci Kutools pro Outlook přejděte na Kutools Plus a klepněte na tlačítko Zobrazit informace o zprávě > Časové pásmo odesílatele.
Poté se v záhlaví zprávy okamžitě zobrazí časové pásmo odesílatele. Viz screenshot:
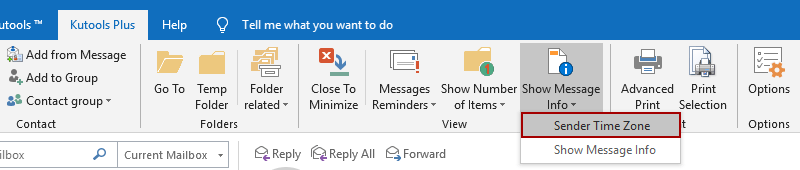 |
 |
 |
Pokud chcete mít bezplatnou (60denní) zkušební verzi tohoto nástroje, kliknutím jej stáhněte, a poté přejděte k použití operace podle výše uvedených kroků.
Nejlepší nástroje pro produktivitu v kanceláři
Kutools pro aplikaci Outlook - Více než 100 výkonných funkcí, které doplní váš Outlook
🤖 AI Mail Assistant: Okamžité profesionální e-maily s magií umělé inteligence – jedním kliknutím získáte geniální odpovědi, perfektní tón, vícejazyčné ovládání. Transformujte e-maily bez námahy! ...
???? Automatizace e-mailu: Mimo kancelář (k dispozici pro POP a IMAP) / Naplánujte odesílání e-mailů / Automatická kopie/skrytá kopie podle pravidel při odesílání e-mailu / Automatické přeposílání (pokročilá pravidla) / Automatické přidání pozdravu / Automaticky rozdělte e-maily pro více příjemců na jednotlivé zprávy ...
📨 Email management: Snadné vyvolání e-mailů / Blokujte podvodné e-maily podle předmětů a dalších / Odstranit duplicitní e-maily / pokročilé vyhledávání / Konsolidovat složky ...
📁 Přílohy Pro: Dávkové uložení / Dávkové odpojení / Dávková komprese / Automaticky uložit / Automatické odpojení / Automatické komprimování ...
???? Rozhraní Magic: 😊 Více pěkných a skvělých emotikonů / Zvyšte produktivitu své aplikace Outlook pomocí zobrazení s kartami / Minimalizujte aplikaci Outlook namísto zavírání ...
???? Zázraky na jedno kliknutí: Odpovědět všem s příchozími přílohami / E-maily proti phishingu / 🕘Zobrazit časové pásmo odesílatele ...
👩🏼🤝👩🏻 Kontakty a kalendář: Dávkové přidání kontaktů z vybraných e-mailů / Rozdělit skupinu kontaktů na jednotlivé skupiny / Odeberte připomenutí narozenin ...
Přes 100 Vlastnosti Očekávejte svůj průzkum! Kliknutím sem zobrazíte další informace.

